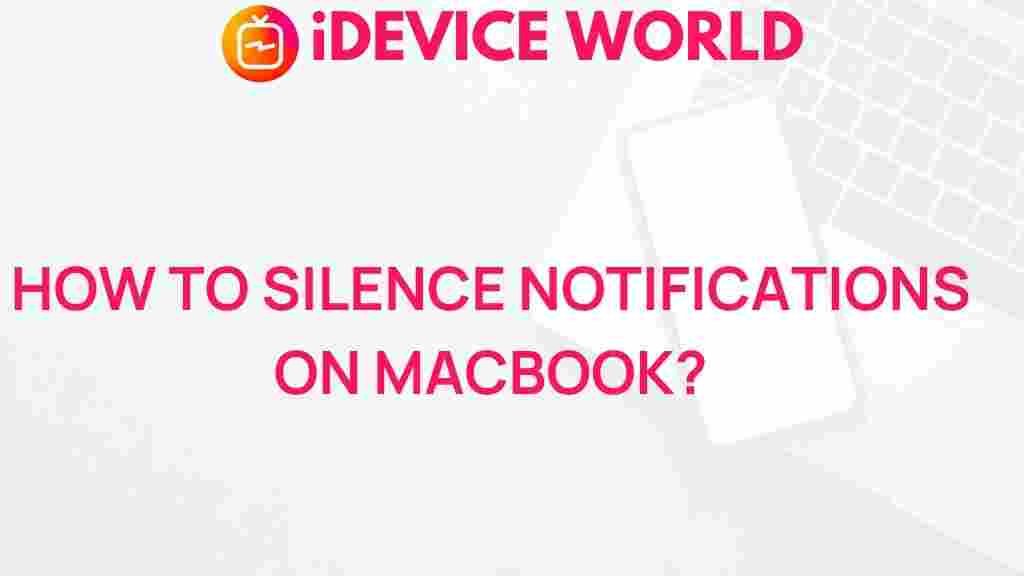Unleashing the Power of Silence: How to Manage Notifications on MacBook
In today’s fast-paced world, constant notifications can disrupt our focus and productivity. For MacBook users, managing these notifications effectively is crucial for creating a peaceful work environment. This article will explore how to unleash the power of silence by optimizing your notification settings on your MacBook. From step-by-step processes to troubleshooting tips, we will guide you through everything you need to know.
Understanding Notifications on Your MacBook
Notifications on your MacBook serve as important reminders and alerts from various applications and services. However, an overload of notifications can lead to distractions and reduced productivity. Understanding how to manage these notifications can transform your workflow.
Why Manage Notifications?
- Reduce Distractions: A cluttered notification center can pull your attention away from important tasks.
- Improve Focus: Silencing unnecessary alerts allows you to concentrate on your work.
- Enhance Productivity: Managing notifications helps streamline your workflow, leading to better time management.
Step-by-Step Process to Manage Notifications on MacBook
Step 1: Accessing Notification Settings
To begin managing notifications on your MacBook, follow these steps:
- Click on the Apple menu in the top-left corner of your screen.
- Select System Preferences from the dropdown menu.
- Click on Notifications to access your notification settings.
Step 2: Customizing Notification Settings
Once you are in the Notifications settings, you can customize how each application sends notifications:
- Select the application from the list on the left side.
- Choose the alert style you prefer: None, Banners, or Alerts.
- Toggle off Allow Notifications if you want to silence that app completely.
Step 3: Setting Do Not Disturb Mode
For times when you need to focus, the Do Not Disturb feature is invaluable. Here’s how to enable it:
- In the Notifications settings, find the Do Not Disturb section.
- Check the box to Turn on Do Not Disturb when your display is sleeping or when you are mirroring to TVs and projectors.
- Set specific hours during which you want to enable Do Not Disturb automatically.
Step 4: Using Focus Mode
With macOS Monterey and later, you can utilize the Focus feature to tailor your notifications even further:
- Go to System Preferences and select Focus.
- Create a new Focus mode, such as Work or Personal, and customize your settings.
- Choose which apps and people can notify you during this Focus mode.
Step 5: Organizing Notifications
Another helpful strategy is organizing notifications by grouping similar alerts:
- In the Notifications settings, enable the option to Show Notifications in Grouped Style.
- This will declutter your notification center, making it easier to manage alerts from various apps.
Troubleshooting Notification Issues on MacBook
Common Notification Problems
Even after optimizing your settings, you may encounter some issues. Here are common problems and solutions:
- Notifications Not Appearing: Ensure that notifications are enabled for the specific app in the Notifications settings.
- Do Not Disturb Not Working: Verify that Do Not Disturb is activated during the desired hours and check for conflicting settings.
- Missing Notifications: Restart your MacBook to reset any temporary glitches in the notification system.
Advanced Troubleshooting Steps
If basic troubleshooting does not resolve your issues, try the following:
- Update your macOS to the latest version, as updates often fix bugs related to notifications.
- Reset the System Management Controller (SMC), which can resolve hardware-related issues.
- If problems persist, consider visiting the Apple Support website for more detailed assistance.
Conclusion
Managing notifications on your MacBook is essential for maintaining focus and enhancing productivity. By following the steps outlined above, you can effectively reduce distractions and unleash the power of silence. Remember to regularly review your notification settings to adapt to your changing needs.
For further reading on optimizing your MacBook experience, check out our article on improving battery life on MacBook. With the right strategies in place, you can turn your MacBook into a powerful tool for both work and leisure.
This article is in the category Productivity and created by iDeciveWorld Team