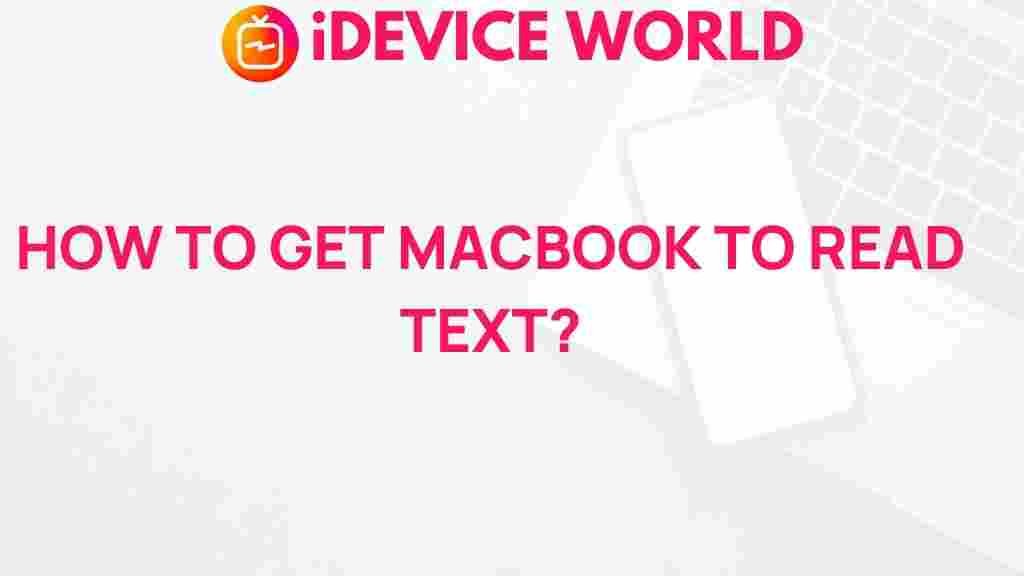Unleash the Power of Your MacBook: Easy Text Reading Tips
In today’s fast-paced world, effective reading and comprehension skills are more essential than ever. If you’re a MacBook user, you’re in luck! This versatile machine offers a variety of built-in features and applications designed to enhance your reading experience. In this article, we’ll explore easy text reading tips that can help you unleash the full power of your MacBook.
Understanding Your MacBook’s Text Reading Features
Your MacBook comes equipped with several features that cater to text reading, making it easier for you to engage with content. Here are some key features to familiarize yourself with:
- VoiceOver: A screen reader that allows visually impaired users to interact with their MacBooks.
- Text to Speech: Converts written text into spoken words, useful for auditory learners.
- Speech Recognition: Dictation features that allow you to control your MacBook with voice commands.
- Preview and PDF Reader: Built-in applications that enhance reading and annotation capabilities.
Step-by-Step Process: How to Set Up Text Reading Features on Your MacBook
To get started with optimizing your reading experience, follow these steps to set up your MacBook’s text reading features:
1. Enabling VoiceOver
VoiceOver can be a game changer for many users. Here’s how to enable it:
- Open System Preferences from the Apple menu.
- Select Accessibility.
- Click on VoiceOver in the sidebar.
- Check the box next to Enable VoiceOver.
2. Setting Up Text to Speech
This feature is ideal for listening to written content. Here’s how to set it up:
- Go to System Preferences from the Apple menu.
- Select Accessibility.
- Click on Speech in the sidebar.
- Check the box for Speak selected text when the key is pressed.
- Choose a voice and adjust the speaking rate as desired.
3. Utilizing Dictation
If you prefer dictating your text rather than typing, follow these steps:
- Open System Preferences.
- Select Keyboard.
- Go to the Dictation tab.
- Enable Dictation by toggling it on.
Enhancing Your Reading Experience with Applications
While your MacBook has great built-in features, there are also numerous applications that can improve your reading experience:
- Adobe Acrobat Reader: Excellent for reading and annotating PDF files.
- NaturalReader: A powerful text-to-speech application that supports various formats.
- Evernote: Useful for organizing and reading notes in a structured format.
Tips for Efficient Reading on Your MacBook
Now that you have set up the essential features, here are some tips to enhance your reading efficiency:
- Adjust Screen Brightness: Make sure your screen brightness is comfortable to reduce eye strain.
- Use Night Shift: This feature reduces blue light emissions, making it easier on your eyes at night.
- Customize Font Size: Adjust font sizes in your reading applications to suit your comfort level.
- Utilize the Split View: Use Split View to read and take notes simultaneously.
Troubleshooting Common Issues
Even with the best tools, you may encounter some issues. Here are some common problems and their solutions:
VoiceOver Not Responding
If VoiceOver isn’t working, ensure that it is enabled in the Accessibility settings. Restarting your MacBook can also help resolve temporary glitches.
Text to Speech Not Functioning
If the Text to Speech feature isn’t working, check if the correct voice is selected and the speaking rate is set appropriately. You may also want to update your macOS to the latest version.
Dictation Not Recognizing Commands
If Dictation isn’t picking up your voice correctly, check your microphone settings. Make sure that the microphone is functional and not blocked. Additionally, test your dictation in a quieter environment.
Additional Resources for MacBook Users
To further explore your MacBook’s capabilities, consider checking out Apple’s official support page here. It provides a wealth of information on how to make the most out of your device.
Conclusion
By leveraging the built-in features and applications available on your MacBook, you can significantly enhance your text reading experience. Whether you’re a student, a professional, or just someone who loves to read, these tips can help you work smarter, not harder. Start today and unleash the full power of your MacBook!
This article is in the category Productivity and created by iDeciveWorld Team