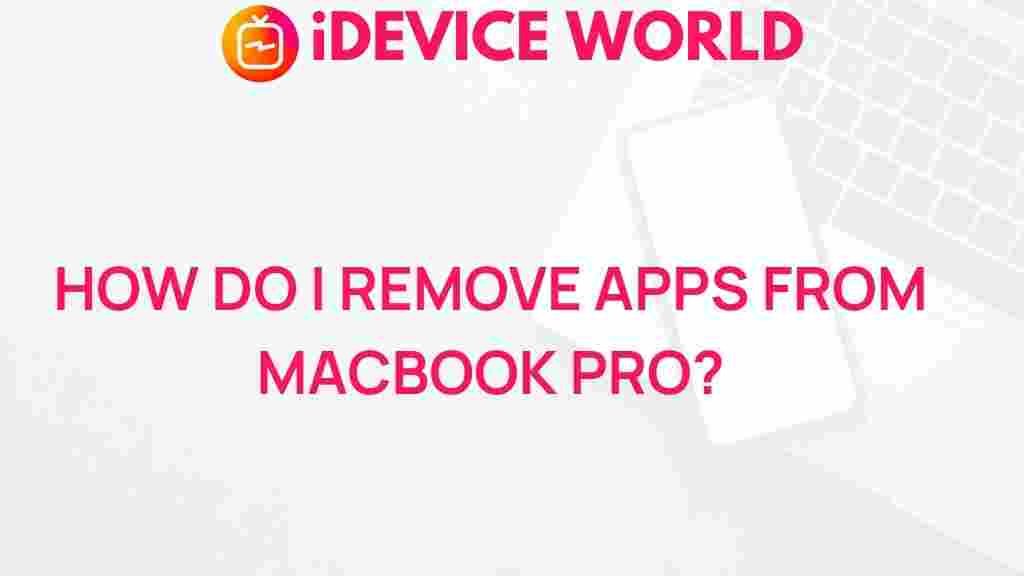Unleashing the Hidden Power of Your MacBook Pro: Simplifying App Removal
The MacBook Pro is a powerful tool for both professionals and casual users alike. However, as you use your device, you may accumulate applications that you no longer need or use. These applications can take up valuable storage space, slow down your system, and clutter your interface. In this article, we’ll explore effective methods for removing apps from your MacBook Pro, allowing you to optimize your device and enhance its performance.
Understanding the Importance of App Management
Managing applications on your MacBook Pro is crucial for maintaining system efficiency. Here’s why it matters:
- Storage Optimization: Removing unused apps frees up storage space, allowing you to store more important files and applications.
- Performance Enhancement: A cluttered system can slow down your MacBook Pro. Uninstalling unnecessary apps can improve speed and responsiveness.
- Security Improvements: Outdated or unmaintained applications can pose security risks. Regularly removing these apps can help protect your data.
Methods to Remove Apps from Your MacBook Pro
There are several ways to uninstall applications from your MacBook Pro. Below, we’ll outline the most effective methods, ensuring you find the one that suits your needs best.
1. Using the Applications Folder
The simplest way to remove applications is through the Applications folder. Here’s how:
- Open a Finder window by clicking the Finder icon in your Dock.
- In the Finder sidebar, click on Applications.
- Locate the application you want to uninstall.
- Right-click on the application icon and select Move to Trash from the context menu.
- To permanently remove the app, right-click on the Trash icon in your Dock and select Empty Trash.
2. Using Launchpad
Another effective method for uninstalling apps is using Launchpad. This is particularly useful for applications downloaded from the App Store:
- Open Launchpad from your Dock or by pinching with your thumb and three fingers on your trackpad.
- Find the application you wish to delete. You can use the search bar at the top to speed up the process.
- Click and hold the application icon until all icons begin to jiggle.
- Click the X button that appears on the application you want to remove.
- Confirm the deletion by selecting Delete.
3. Using Third-Party Applications
If you prefer a more comprehensive removal process, third-party applications can help. Tools like AppCleaner or CleanMyMac can ensure that all associated files are removed along with the app itself.
- Download and install your preferred third-party uninstaller.
- Open the application and locate the app you want to remove.
- Follow the on-screen instructions to complete the uninstallation.
Troubleshooting App Removal Issues
Sometimes, you may encounter issues while trying to remove applications from your MacBook Pro. Here are some common problems and their solutions:
1. Application Won’t Delete
If you cannot delete an app, it may be because the app is currently open. To resolve this:
- Ensure the application is closed. You can right-click the app in the Dock and select Quit.
- Try removing the app again using any of the methods mentioned above.
2. Leftover Files After Uninstallation
Even after uninstalling, some applications leave behind files. To remove these:
- Open Finder and click on Go in the menu bar.
- Select Go to Folder… and type
~/Library. - Look for folders related to the uninstalled app in Application Support, Caches, and Preferences.
- Delete any remaining files associated with the app.
Best Practices for App Management on Your MacBook Pro
To keep your MacBook Pro running smoothly, consider the following best practices for app management:
- Regularly Review Installed Apps: Set a schedule (monthly or quarterly) to review the applications you have installed and remove any that are no longer needed.
- Keep Your System Updated: Always ensure that your macOS and applications are updated to their latest versions for security and performance enhancements.
- Use Built-In Tools: Utilize tools like Disk Utility to check for and repair disk permissions regularly.
Conclusion
In conclusion, mastering app removal on your MacBook Pro is essential for optimizing performance and ensuring security. By following the methods outlined in this article, you can efficiently manage your applications, freeing up storage and improving speed. Remember to regularly check your installed apps and practice good app management to keep your MacBook Pro running at its best.
For more tips on optimizing your Mac experience, check out our guide on MacBook Pro Maintenance Tips. For additional resources, you may also visit the official Apple Support page.
This article is in the category Productivity and created by iDeciveWorld Team