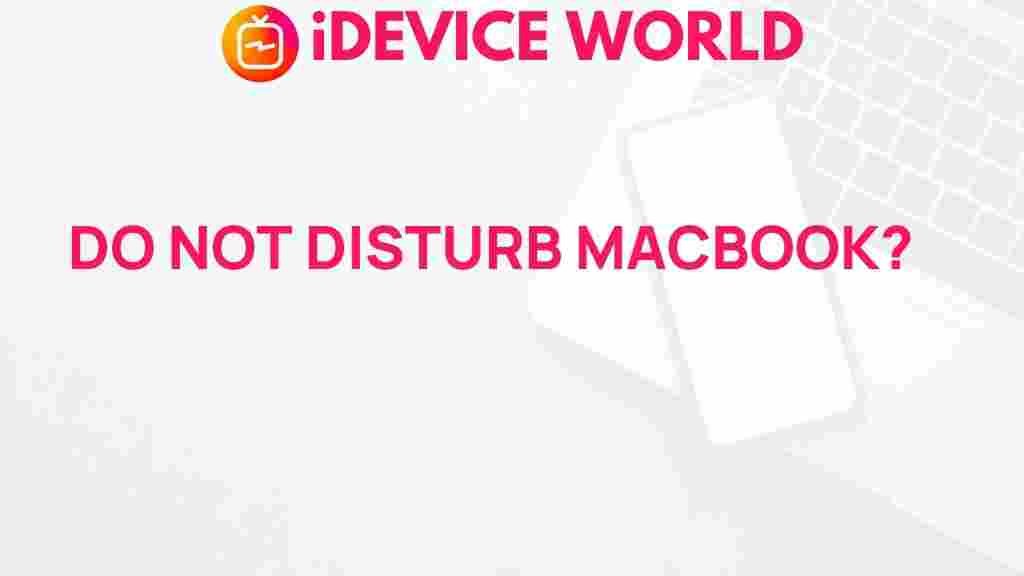Uncover the Secret of MacBook’s Hidden Feature
The MacBook is renowned for its sleek design, powerful performance, and a plethora of features that enhance productivity and creativity. However, many users remain unaware of some hidden functionalities that can significantly improve their experience. In this article, we will delve into one of the most useful hidden features of the MacBook, providing you with a step-by-step guide to uncovering it. By the end, you’ll be equipped with the knowledge to maximize your MacBook’s potential.
Understanding the Hidden Features of Your MacBook
Apple consistently updates macOS, introducing new features that often go unnoticed by everyday users. These hidden features can streamline your workflow and offer unique functionalities that enhance your computing experience. Here are some key benefits of discovering these features:
- Increased Productivity: Hidden features can automate tasks and save you time.
- Enhanced Customization: Personalize your MacBook settings for a more tailored user experience.
- Improved Accessibility: Features designed to assist users with varying needs can make your MacBook more user-friendly.
Unveiling the Secret Feature: Split View
One of the most valuable hidden features of the MacBook is the Split View functionality. This feature allows you to use two applications side by side, enhancing multitasking capabilities. Whether you’re working on a document while referencing a web page or attending a video conference while taking notes, Split View can transform your workflow.
Step-by-Step Guide to Using Split View
Here’s how to activate and use Split View on your MacBook:
- Open Two Applications: Start by launching the applications you want to use in Split View.
- Enter Full-Screen Mode: Hover over the green full-screen button in the top-left corner of one of the application windows. Click and hold the button until you see the window resize.
- Select the Other App: Once the first app is in full-screen mode, you will see the other open applications displayed on the opposite side of the screen. Click on the second application to enter Split View.
- Adjust the Split View: You can adjust the size of each window by dragging the vertical divider between the two applications.
By following these simple steps, you can effectively utilize Split View and enhance your MacBook productivity.
Tips for Maximizing Split View
To make the most out of the Split View feature, consider the following tips:
- Use Compatible Applications: Not all applications support Split View. Commonly used apps like Safari, Mail, and Microsoft Word work seamlessly.
- Keyboard Shortcuts: Familiarize yourself with keyboard shortcuts for quick navigation. For instance, pressing Control + Command + F will toggle full-screen mode.
- Multi-Monitor Setup: If you have an external monitor, you can use Split View across multiple screens for even more real estate.
Troubleshooting Common Split View Issues
While Split View is a straightforward feature, users may encounter some issues. Here are common problems and their solutions:
Problem 1: Applications Not Entering Split View
Sometimes, applications may not support Split View. Ensure that both applications are up to date and compatible with macOS.
Problem 2: Difficulty Resizing Windows
If you’re having trouble adjusting the size of the windows, make sure you’re dragging the vertical divider properly. It can sometimes be finicky, so try clicking directly on the divider line.
Problem 3: Exit Split View
To exit Split View, simply move your cursor to the top of the screen to reveal the window buttons. Click the green button again, or press the Escape key on your keyboard.
Other Hidden Features to Explore on Your MacBook
In addition to Split View, there are several other hidden features that can enhance your MacBook experience:
- Hot Corners: Set up actions when you move your cursor to the corners of your screen, such as launching Mission Control or starting the screen saver.
- Quick Look: Press the Spacebar to preview files without opening them, saving you time when searching for documents.
- Trackpad Gestures: Customize gestures for navigation, such as swiping between applications or using three fingers to move windows.
For a comprehensive list of features, check out Apple’s official guide on [hidden features in macOS](https://support.apple.com/en-us/HT201236) here.
Conclusion
Uncovering the hidden features of your MacBook can significantly enhance your productivity and user experience. The Split View functionality, along with other features, allows you to multitask efficiently and customize your workflow. By taking the time to explore these options, you can transform your MacBook into a powerful tool tailored to your needs. For more tips on optimizing your MacBook, visit our [MacBook tips page](#) here.
This article is in the category Productivity and created by iDeciveWorld Team