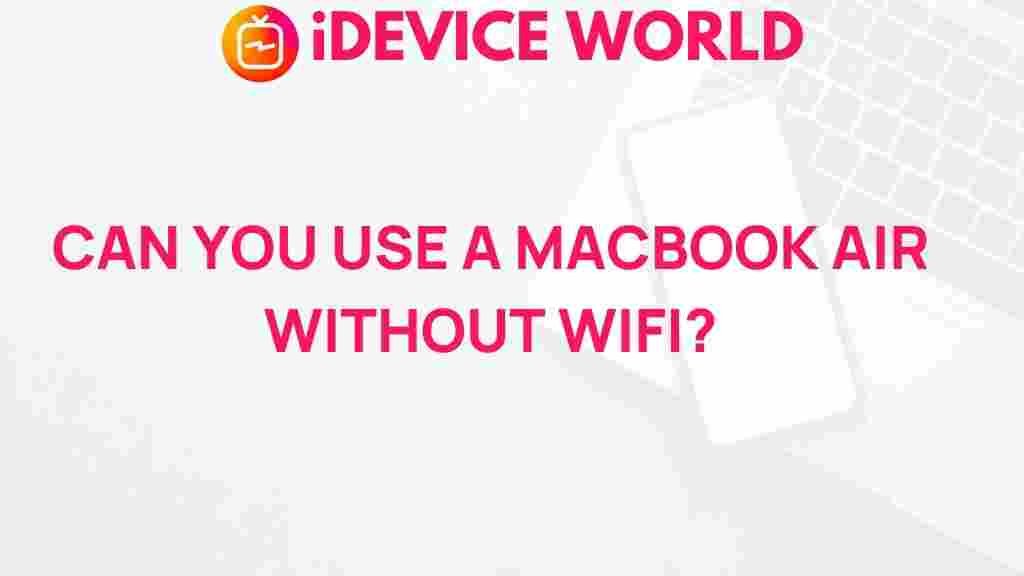Unleashing the Secrets: MacBook Air’s Offline Capabilities Revealed
The MacBook Air is known for its lightweight design and robust performance, but did you know that it also offers a wide range of offline capabilities? In this article, we’ll delve into how you can make the most of your MacBook Air, even when you’re not connected to the internet. Whether you’re traveling, working remotely, or simply in an area with spotty connectivity, understanding how to use your MacBook Air offline can make all the difference in your productivity.
Why Offline Capabilities Matter for MacBook Air Users
As a MacBook Air user, you might rely on cloud services, streaming platforms, and the internet for many of your tasks. However, there are times when an internet connection isn’t available, and having offline functionality becomes crucial. Fortunately, MacBook Air provides a variety of tools and features that allow you to work seamlessly without the need for a constant internet connection. This can be especially useful for users who travel frequently or work in areas with limited Wi-Fi access.
Exploring the MacBook Air’s Offline Capabilities
Let’s take a closer look at the offline capabilities of your MacBook Air. From using applications to accessing files, there are several ways to ensure that you remain productive without needing a connection to the web.
1. Offline Apps for Enhanced Productivity
One of the best features of the MacBook Air is the ability to use offline apps. These apps allow you to continue working even when you’re disconnected from the internet. Some of the most popular offline apps for MacBook Air include:
- Microsoft Office Suite – Applications like Word, Excel, and PowerPoint work offline once downloaded.
- Apple’s iWorks Suite – Pages, Numbers, and Keynote are all available offline, providing you with a seamless writing, spreadsheet, and presentation experience.
- Evernote – Note-taking and organizing can be done offline with Evernote’s desktop version.
- Adobe Photoshop – The full Adobe suite offers offline capabilities for editing photos and creating designs.
Once these apps are installed, you can access all their features without needing an active internet connection. This is particularly useful when you’re working in environments with unreliable Wi-Fi or if you’re on the go.
2. Storing Files Locally for Offline Access
Another way to ensure you have access to your work offline is by storing files locally on your MacBook Air. Apple’s macOS allows you to download files from cloud services such as iCloud, Google Drive, or Dropbox, making them accessible without the need for an internet connection. Here’s how to do it:
- iCloud Drive: Use iCloud’s “Optimize Mac Storage” setting to store files on your Mac and access them offline.
- Google Drive: Google Drive has an offline mode that lets you sync files to your MacBook Air and work on them without being online.
- Dropbox: Dropbox’s offline mode works similarly, allowing you to access files that have been synced previously.
By downloading your important files in advance, you can access them anytime, no matter where you are. For important documents, projects, or media files, this offline access is invaluable.
3. Music, Movies, and Entertainment Offline
If you use your MacBook Air for entertainment, you’ll be pleased to know that there are several ways to enjoy movies, music, and other media without needing a constant internet connection. Here are some offline entertainment options:
- Apple Music: You can download your favorite songs, albums, or playlists and listen to them offline.
- Apple TV+ Movies and TV shows can be downloaded for offline viewing, which is ideal for flights or other places where internet access is limited.
- Spotify: Premium Spotify users can download playlists and albums to listen offline.
These options give you the flexibility to enjoy your favorite content without being tethered to an internet connection. Simply download what you need in advance, and you’re all set for your journey.
4. Web Browsing Offline
Although web browsing typically requires an internet connection, you can still access certain pages offline. This is made possible by enabling the offline browsing feature on some web browsers. Here’s how you can use this feature:
- Safari: Safari allows you to add websites to your reading list and access them offline. Simply visit the website, click the share button, and select “Add to Reading List.”
- Google Chrome: You can download specific web pages using Chrome’s “Offline Mode,” which lets you access them even when you’re offline.
This is a great way to read articles, catch up on blog posts, or review documents when you don’t have access to Wi-Fi.
Troubleshooting Offline Features on MacBook Air
While the MacBook Air is equipped with a number of offline capabilities, some users may encounter issues when trying to use these features. If you’re having trouble accessing offline apps, files, or media, try the following troubleshooting tips:
1. Check Your Settings for Offline Access
Ensure that you’ve correctly set up your apps for offline use. For instance, in iCloud or Dropbox, make sure that files are downloaded to your local storage. For apps like Google Docs, verify that offline mode is enabled in the app settings.
2. Free Up Space on Your MacBook Air
Running out of storage space can impact your ability to store files and media offline. Ensure that you have sufficient space on your MacBook Air for downloading large files, apps, and media for offline use. You can check your storage by going to About This Mac > Storage.
3. Update Your Software
Sometimes offline features may not work as expected if your macOS or apps are out of date. Make sure that your operating system and all apps are updated to the latest version to ensure maximum compatibility with offline functionality. You can check for updates by navigating to System Preferences > Software Update.
4. Restart Your MacBook Air
If you’re experiencing glitches or issues accessing offline content, a simple restart of your MacBook Air can often resolve the problem. Restarting can help clear temporary files and refresh app settings.
5. Re-Sync Your Files
If your files aren’t available offline, try re-syncing them. For services like Google Drive or Dropbox, this might involve manually ensuring that files are marked for offline access, or re-downloading them.
Making the Most of Your MacBook Air Offline
By taking full advantage of the offline capabilities of your MacBook Air, you can stay productive, entertained, and connected even when there’s no Wi-Fi in sight. Whether you’re working on documents, editing photos, or enjoying your favorite media, these offline features help you get things done without needing to rely on an internet connection.
For users who travel frequently or work in areas with limited internet access, understanding and utilizing these offline features is essential. Keep your software updated, ensure files are synced properly, and download your content ahead of time, and you’ll find that your MacBook Air becomes even more versatile.
Have more questions about using your MacBook Air? Check out our MacBook Air guide for detailed tips and tricks. Additionally, you can learn more about Apple’s offline features on the official Apple website.
Conclusion
The MacBook Air offers impressive offline capabilities that make it a powerful tool even without a constant internet connection. By understanding and utilizing offline apps, files, and entertainment options, you can ensure that your MacBook Air remains an indispensable device regardless of your location. With the right setup, you’ll never have to worry about being offline again!
This article is in the category Productivity and created by iDeciveWorld Team