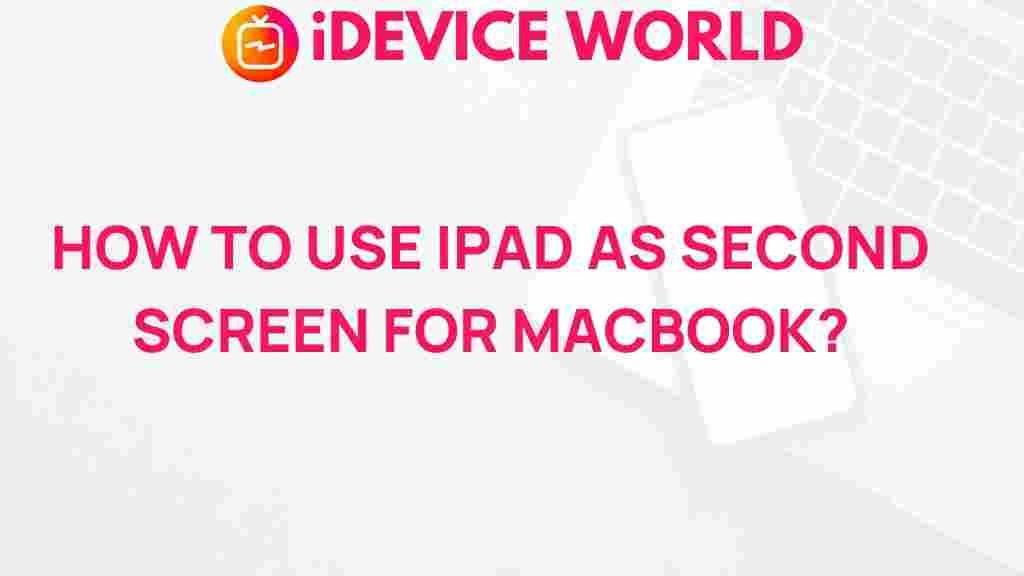Unlock the Power of Your iPad: Turn it into a Second Screen for Your MacBook
In today’s fast-paced digital world, maximizing productivity is more important than ever. One effective way to boost your workflow is by utilizing your devices to their fullest potential. If you own both an iPad and a MacBook, you’re in luck! This article will guide you through the process of turning your iPad into a second screen for your MacBook, enhancing your multitasking capabilities and transforming the way you work.
Why Use Your iPad as a Second Screen?
Using your iPad as a second screen can significantly enhance your productivity. Here are some compelling reasons to consider:
- Increased Screen Real Estate: A larger workspace allows you to view more applications simultaneously.
- Improved Multitasking: Effortlessly switch between tasks without minimizing windows.
- Flexibility: Move your iPad around the room, giving you more freedom to work where you’re comfortable.
- Enhanced Focus: Use the iPad for secondary tasks, such as messaging or note-taking, while keeping your main work on the MacBook.
Requirements to Set Up Your iPad as a Second Screen
Before diving into the setup process, ensure you have the following:
- A compatible iPad (running iOS 13 or later)
- A MacBook (running macOS Catalina or later)
- A stable Wi-Fi connection or a wired connection via USB-C or Lightning cable
- The Sidecar feature enabled on your devices
How to Set Up Your iPad as a Second Screen
Follow these steps to transform your iPad into a second screen for your MacBook:
Step 1: Check Compatibility
Ensure your devices meet the compatibility requirements mentioned above. You can find compatibility information on the official Apple Support page.
Step 2: Enable Bluetooth and Wi-Fi
Make sure Bluetooth and Wi-Fi are enabled on both devices. This allows them to connect wirelessly:
- On your MacBook, go to System Preferences > Bluetooth and ensure it’s turned on.
- On your iPad, swipe down from the upper-right corner to access the Control Center and enable Bluetooth and Wi-Fi.
Step 3: Connect Your Devices
You can connect your iPad to your MacBook in two ways:
- Wireless Connection:
- On your MacBook, click the Apple Menu > System Preferences > Displays.
- Select Show Mirroring Options in the Menu Bar When Available.
- Click the AirPlay icon in the menu bar and select your iPad.
- Wired Connection:
- Connect your iPad to your MacBook using a USB-C or Lightning cable.
- On your MacBook, open System Preferences > Displays.
- Select your iPad from the available options.
Step 4: Adjust Display Settings
Once connected, you may want to adjust your display settings:
- In the Displays settings, you can choose to mirror your display or extend it.
- Select the arrangement of your displays by dragging them to your preferred configuration.
Step 5: Optimize Your iPad for Use as a Second Screen
To make the most of your iPad as a second screen:
- Use apps that support Sidecar, such as Photoshop, Final Cut Pro, and Microsoft Office.
- Utilize the Apple Pencil for precise control in creative applications.
- Customize your iPad’s home screen with widgets that enhance your productivity.
Troubleshooting Tips
Even with a straightforward setup process, you might encounter some issues. Here are common problems and solutions:
- Connection Issues:
- Ensure both devices are updated to the latest operating systems.
- Try restarting both the iPad and MacBook.
- Disconnect and reconnect the devices via Bluetooth or cable.
- Display Lag:
- Reduce the number of applications running on your MacBook.
- Close unused tabs and programs to free up resources.
- Unresponsive iPad:
- Make sure your iPad isn’t in Low Power Mode.
- Force restart the iPad if it becomes unresponsive.
Conclusion
By following the steps outlined above, you can successfully unlock the power of your iPad and turn it into a valuable second screen for your MacBook. This setup not only enhances your productivity but also allows for a more flexible and efficient workflow. Embrace the advantages of having dual screens and experience a new level of multitasking that can significantly improve your work performance.
For more tips on maximizing your Apple devices, check out our other articles on productivity and technology. Don’t hesitate to explore the amazing capabilities of your devices and make the most out of your digital life!
To learn more about using your iPad effectively, visit the official Apple iPad page.
This article is in the category Productivity and created by iDeciveWorld Team