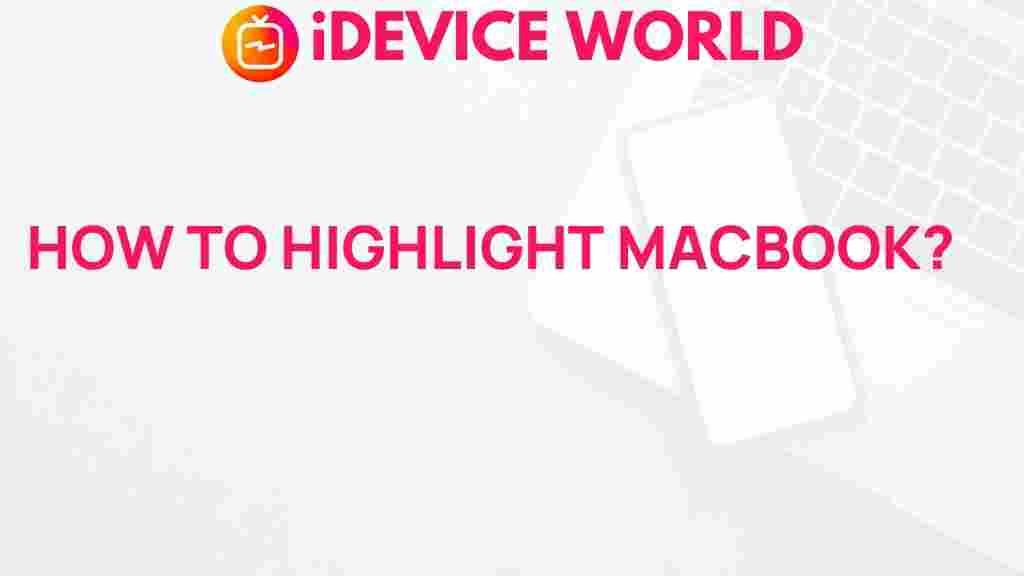Unleash Your MacBook’s Full Potential with These Highlighting Tips
If you’re a proud owner of a MacBook, you’re aware of the powerful features and sleek design it offers. However, many users only scratch the surface of what their devices can do. In this article, we’ll explore essential tips to help you unleash your MacBook’s full potential. Whether you’re a casual user or a creative professional, these tips will enhance your productivity, improve performance, and ensure you’re getting the most out of your device.
Understanding Your MacBook’s Features
Before diving into tips, it’s essential to understand the core features that make your MacBook stand out. Some key features include:
- macOS Ecosystem: Seamless integration with other Apple devices.
- Trackpad Gestures: Efficient navigation with multi-touch gestures.
- Retina Display: Stunning visuals and high-resolution output.
- Security Features: Built-in privacy and security options.
Familiarizing yourself with these features will allow you to utilize your MacBook effectively and maximize its capabilities.
1. Optimize Your MacBook’s Performance
Performance optimization is crucial for maintaining your MacBook’s speed and efficiency. Here are several methods to consider:
- Manage Startup Items: Reducing the number of applications that open at startup can significantly speed up boot time. Go to System Preferences > Users & Groups > Login Items to manage these settings.
- Clear Cache Files: Regularly clear cache files to free up storage space. Use built-in tools or third-party applications like CCleaner to help with this task.
- Upgrade RAM and Storage: If your MacBook model allows it, consider upgrading the RAM or switching to an SSD for improved performance.
2. Master macOS Shortcuts
Keyboard shortcuts can drastically increase your productivity. Here are some essential shortcuts for your MacBook:
- Command + C: Copy
- Command + V: Paste
- Command + Z: Undo
- Command + Space: Open Spotlight Search
- Command + Tab: Switch between open applications
By integrating these shortcuts into your workflow, you’ll save time and streamline your tasks.
3. Personalize Your MacBook
Customization allows you to tailor your MacBook to fit your preferences. Here are some ways to personalize your device:
- Change Your Wallpaper: Personalize your desktop by selecting an image that inspires you. Right-click on the desktop and select Change Desktop Background.
- Organize Your Dock: Rearrange or remove applications from your Dock to prioritize frequently used apps. You can also add folders for easier access.
- Use Dark Mode: Enable Dark Mode in System Preferences > General for a modern look that’s easier on the eyes.
4. Leverage iCloud Services
iCloud offers seamless backup and syncing options for your files, photos, and applications. To optimize iCloud:
- Sync Files Across Devices: Ensure that all your devices have access to the same files. Enable iCloud Drive in System Preferences > iCloud.
- Use iCloud Photos: Store and access your photos across all your Apple devices without consuming local storage space.
Utilizing iCloud services enhances your productivity and ensures that your data is always backed up and accessible.
5. Enhance Your Battery Life
Maintaining battery health is essential for on-the-go users. Here are some tips to improve your MacBook’s battery life:
- Adjust Display Brightness: Lowering your screen brightness can significantly extend battery life.
- Use Energy Saver Preferences: Navigate to System Preferences > Energy Saver to optimize power settings.
- Close Unused Applications: Running multiple applications drains battery. Close those not in use.
6. Troubleshooting Common MacBook Issues
Even the best devices can encounter problems. Here are some common issues and their solutions:
Problem: Slow Performance
If your MacBook is running slow, try the following:
- Restart your device.
- Check for software updates in System Preferences > Software Update.
- Clear unnecessary files and applications.
Problem: Battery Draining Quickly
For battery-related issues, consider these steps:
- Check battery health by clicking on the Apple logo, then About This Mac > System Report > Power.
- Reduce background processes using Activity Monitor.
Problem: Wi-Fi Connectivity Issues
If you’re experiencing Wi-Fi problems, try these troubleshooting steps:
- Restart your router and your MacBook.
- Forget the network and reconnect by going to System Preferences > Network.
7. Utilize Third-Party Applications
Enhancing your MacBook’s functionality is easy with the right applications. Here are some essential third-party apps to consider:
- Alfred: A productivity application that helps with quick searches and custom workflows.
- CleanMyMac: A tool to clean up system files, cache, and optimize your MacBook’s performance.
- Microsoft Office: For productivity and professional work, having Microsoft Office is essential.
These applications can provide functionalities that enhance your MacBook experience significantly.
Conclusion
In conclusion, your MacBook is a powerful device that can do much more than just basic tasks. By following these tips, you can optimize performance, personalize your experience, and troubleshoot common issues effectively. With the right adjustments and tools, you’ll unleash your MacBook’s full potential, making it an even more valuable asset in your daily life.
For more information on maximizing your MacBook’s capabilities, consider visiting Apple’s Support Page for additional resources and updates.
Now it’s time to take these tips and transform your MacBook into a productivity powerhouse!
This article is in the category Productivity and created by iDeciveWorld Team