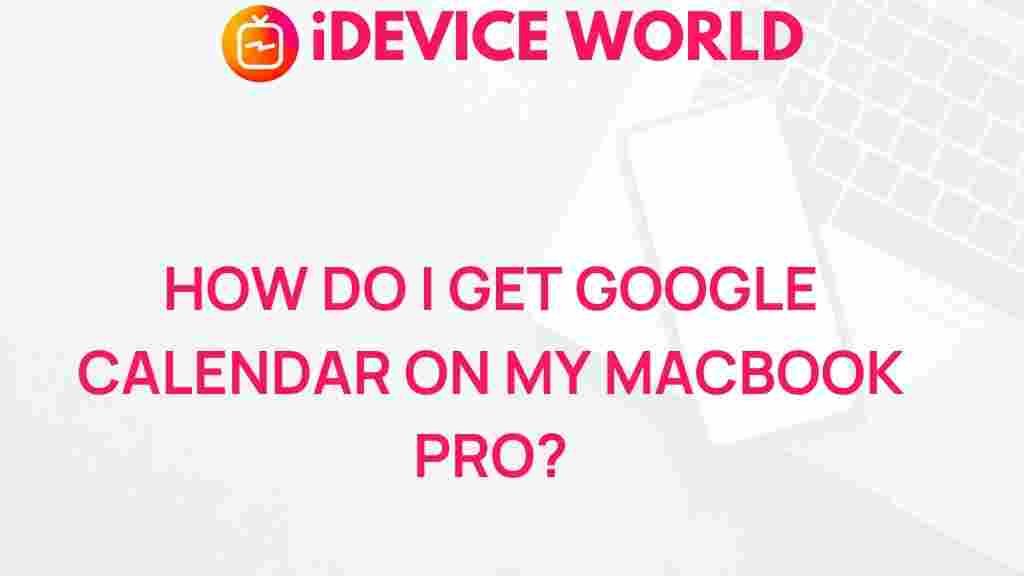Google Calendar: Your Ultimate Time Management Tool
In today’s fast-paced world, effective time management is essential. One of the most powerful tools at your disposal is Google Calendar. This versatile application not only helps you schedule your events and appointments but also seamlessly integrates with various devices, including your MacBook Pro. In this article, we will unveil the magic of integrating Google Calendar on your MacBook Pro, ensuring that you stay organized and on top of your schedule.
Why Choose Google Calendar?
Google Calendar offers a range of features that make it a favorite among users:
- Accessibility: Access your calendar from any device connected to the internet.
- Collaboration: Share calendars with friends, family, or colleagues for easy coordination.
- Integration: Syncs effortlessly with other Google services and apps.
- Customization: Personalize your calendar with different colors and categories.
Getting Started with Google Calendar on Your MacBook Pro
Integrating Google Calendar on your MacBook Pro is straightforward. Follow these steps to get started:
Step 1: Install Google Calendar on Your MacBook Pro
While there isn’t a dedicated Google Calendar app for macOS, you can access it via a web browser. Here’s how:
- Open your preferred web browser (Safari, Chrome, etc.).
- Visit the Google Calendar website.
- Sign in with your Google account. If you don’t have one, create a new account.
Step 2: Sync Google Calendar with macOS Calendar App
For a more integrated experience, you can sync Google Calendar with the macOS Calendar app. Here’s how:
- Open the Calendar app on your MacBook Pro.
- Click on Calendar in the menu bar and select Accounts.
- Choose Add Account and select Google.
- Sign in with your Google account credentials.
- Choose the services you want to sync. Make sure Calendars is checked.
Step 3: Customizing Your Google Calendar
Once integrated, you can customize your Google Calendar to suit your preferences:
- Color Coding: Differentiate events by assigning colors to various calendars.
- Notifications: Set reminders for upcoming events via email or pop-up notifications.
- Event Details: Add descriptions, locations, and invite guests to your events.
Troubleshooting Common Issues
While integrating Google Calendar on your MacBook Pro is generally seamless, you may encounter a few issues. Here are some common problems and their solutions:
Problem 1: Syncing Issues
If your calendars aren’t syncing, try the following:
- Check your internet connection.
- Ensure you are logged into the correct Google account.
- Restart the Calendar app and refresh your calendars.
Problem 2: Events Not Showing
If certain events are missing, consider these solutions:
- Check if the calendar containing the events is enabled in the Calendar app.
- Ensure the events were created in the correct calendar.
- Log out and log back into your Google account.
Problem 3: Application Crashes
If the Calendar app crashes frequently, try the following:
- Update your macOS to the latest version.
- Clear the app’s cache and data.
- Reinstall the Calendar app if necessary.
Advanced Features of Google Calendar
Exploring the advanced features of Google Calendar can enhance your productivity:
Event Creation
Creating events in Google Calendar is simple:
- Click on the date and time you want to schedule the event.
- Fill in the event details, including title, description, and guests.
- Click Save to finalize the event.
Recurring Events
For events that occur regularly, you can set up recurring events:
- Create a new event as usual.
- Select Does not repeat and choose the desired frequency (daily, weekly, monthly).
- Click Save.
Sharing Your Calendar
To collaborate with others, you can share your Google Calendar:
- Open Google Calendar in your browser.
- Click on the three dots next to the calendar you wish to share and select Settings and sharing.
- Under Share with specific people, enter the email addresses of those you want to share with.
- Choose their permissions and click Send.
Conclusion
Integrating Google Calendar on your MacBook Pro can significantly enhance your time management and productivity. With its user-friendly interface and powerful features, it’s the perfect tool for organizing your personal and professional life. By following the steps outlined in this article, you can make the most of this fantastic application. Don’t forget to explore its advanced features and troubleshoot common issues for a seamless experience. Embrace the magic of Google Calendar and take control of your time today!
For more tips on using Google apps effectively, visit our Google Resources page.
This article is in the category Productivity and created by iDeciveWorld Team