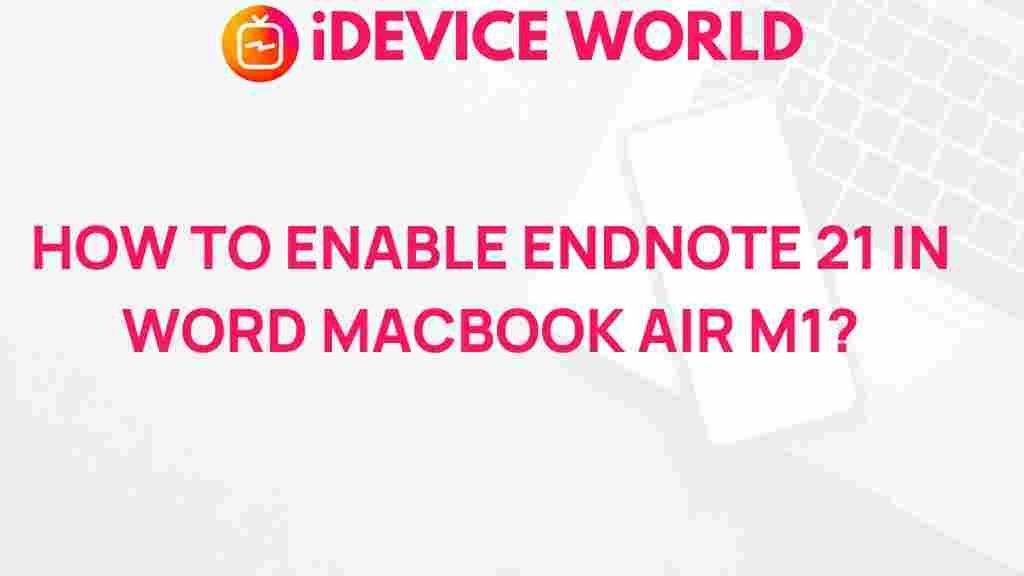Unleashing the Power of EndNote 21 on Your MacBook Air M1
In today’s academic world, effective reference management is crucial for researchers, students, and professionals alike. One of the leading tools for managing references and bibliographies is EndNote 21. With its robust features and user-friendly interface, EndNote 21 provides an unparalleled experience for MacBook Air M1 users. This article will explore how to maximize the capabilities of EndNote 21 on your device, ensuring a seamless and efficient research process.
Why Choose EndNote 21?
EndNote 21 stands out as a premier reference management software due to its comprehensive features, including:
- Efficient Reference Organization: Store and categorize references effortlessly.
- Automated Bibliographies: Generate bibliographies in various citation styles.
- Collaboration Features: Share libraries with colleagues and collaborate on projects.
- Compatibility: Works seamlessly with word processors like Microsoft Word and Google Docs.
Getting Started with EndNote 21 on Your MacBook Air M1
1. Installation Process
Installing EndNote 21 on your MacBook Air M1 is a straightforward process:
- Visit the EndNote official website to download the software.
- Once the download is complete, open the installer and follow the on-screen instructions.
- After installation, launch EndNote 21 from your Applications folder.
2. Setting Up Your EndNote Library
Once installed, you’ll need to create a library to start managing your references:
- Open EndNote 21 and select File > New.
- Name your library and choose a save location.
- Click Save to create your new library.
Importing References into EndNote 21
1. Manual Entry
You can manually add references to your library by following these steps:
- Click on References > New Reference.
- Select the appropriate reference type (e.g., Book, Journal Article).
- Fill in the required fields and click Save.
2. Importing from Online Databases
EndNote 21 allows you to import references directly from online databases:
- Search for articles on databases like PubMed, Google Scholar, or JSTOR.
- Select the desired references and look for an option to export to EndNote.
- Follow the prompts to import the references into your library.
3. Using DOI to Import References
You can also import references using their Digital Object Identifier (DOI):
- Go to References > New Reference.
- Paste the DOI into the designated field and click Retrieve.
- EndNote will automatically fill in the reference details.
Organizing Your References
Efficient organization is key to maximizing the utility of EndNote 21. Here’s how to effectively manage your references:
1. Creating Groups
To categorize your references, create groups within your library:
- Go to Groups > Create Group.
- Name your group and drag references into it.
2. Using Smart Groups
Smart groups automatically organize references based on specific criteria:
- Click on Groups > Create Smart Group.
- Set criteria for reference inclusion (e.g., keywords, author).
- EndNote will automatically update the group based on these criteria.
Citing References in Your Documents
1. Inserting Citations in Word
EndNote 21 integrates smoothly with Microsoft Word, allowing you to insert citations with ease:
- Open your document in Word and place the cursor where you want to insert the citation.
- Go to the EndNote tab in Word.
- Select Insert Citation and search for the reference you need.
- Click Insert to add the citation to your document.
2. Creating a Bibliography
EndNote can automatically generate a bibliography based on the citations in your document:
- Ensure you have inserted citations throughout your document.
- At the end of your document, position the cursor where you want the bibliography.
- Go to the EndNote tab and select Insert Bibliography.
Troubleshooting Common Issues
Even with the powerful features of EndNote 21, users may encounter some common issues. Here are some troubleshooting tips:
1. Syncing Issues
If you face difficulties syncing your library across devices, try these steps:
- Ensure you are logged into your EndNote account.
- Check your internet connection.
- Go to Edit > Preferences > Sync and verify your settings.
2. Error Messages
If you encounter error messages while using EndNote, consider:
- Restarting the application.
- Checking for updates by going to Help > Check for Updates.
- If problems persist, consult the EndNote support page for more assistance.
3. Reference Import Issues
If you have trouble importing references, ensure:
- You’re using a compatible file format (e.g., .ris, .bib).
- Refer to the documentation of the database you are using for specific export options.
Conclusion
With its powerful features and capabilities, EndNote 21 can significantly enhance your research experience on your MacBook Air M1. From organizing your references to seamlessly integrating with word processors, EndNote 21 is designed to make your life easier. By following the steps outlined in this guide, you can unleash the full potential of this remarkable tool, ensuring that your research is well-organized and professionally presented. Whether you’re a student, researcher, or academic professional, EndNote 21 is an invaluable asset in your toolkit.
For more tips on research management, visit our resource page.
This article is in the category Productivity and created by iDeciveWorld Team