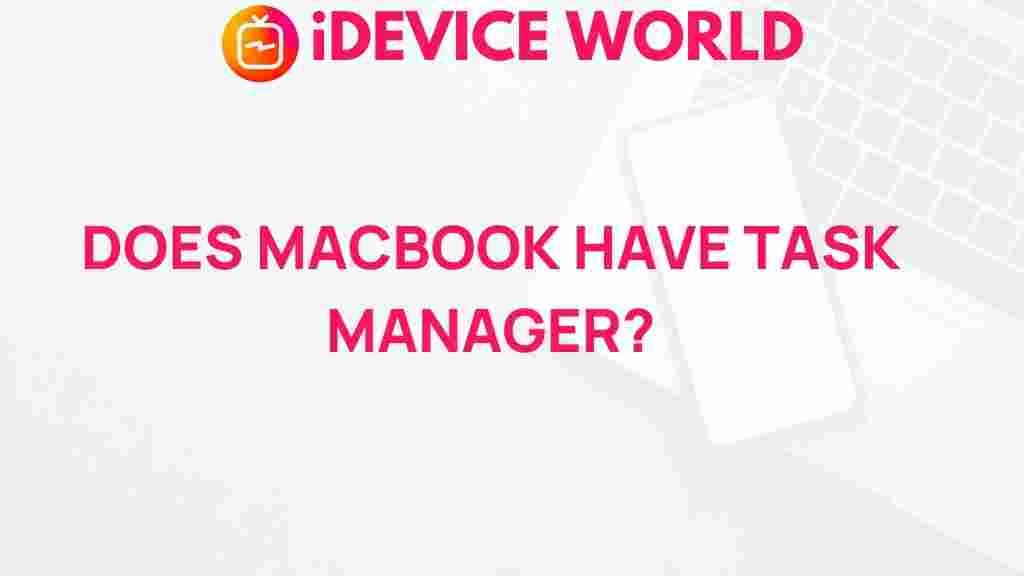Unveiling the Mystery: Does MacBook Have a Task Manager?
If you’re a new MacBook user or considering switching from Windows to macOS, you might be wondering about the equivalent of the Task Manager on a MacBook. In Windows, the Task Manager is an essential tool for managing applications and processes. But what about the MacBook? Does it have a similar feature? In this article, we will explore the functionality, features, and steps to access the task management tool on a MacBook, ensuring you can efficiently manage your applications and processes.
Understanding the MacBook’s Task Management Tool
While MacBooks do not have a “Task Manager” in the traditional sense that Windows users might expect, they do offer a powerful alternative known as the Activity Monitor. The Activity Monitor provides comprehensive information about all running processes, memory usage, CPU load, and more. It’s a crucial tool for anyone looking to optimize their MacBook’s performance.
What is Activity Monitor?
Activity Monitor is a system monitoring application included with macOS. It allows users to see what processes are running on their MacBooks and how these processes affect system performance. Here’s what you can do with Activity Monitor:
- Monitor CPU Usage: See which applications are consuming the most CPU resources.
- Memory Management: Track RAM usage and identify memory hogs.
- Energy Impact: Assess the energy usage of apps to extend battery life.
- Disk Activity: Monitor read and write operations on your disks.
- Network Usage: View data sent and received by applications.
How to Access Activity Monitor on Your MacBook
Accessing Activity Monitor on your MacBook is straightforward. Follow these steps:
- Open Spotlight Search: Press
Command (⌘) + Spaceon your keyboard. - Type “Activity Monitor”: Start typing “Activity Monitor” in the search bar.
- Launch the Application: Click on the Activity Monitor icon that appears in the search results.
Alternatively, you can find Activity Monitor in the Applications folder:
- Open the Finder.
- Go to Applications.
- Navigate to Utilities and open Activity Monitor.
Exploring Activity Monitor Features
Once you’ve opened Activity Monitor, you’ll see several tabs at the top of the window:
- CPU: Displays the percentage of CPU used by each process.
- Memory: Shows RAM usage, including memory pressure graphs.
- Energy: Displays energy consumption data, helping you identify apps that drain your battery.
- Disk: Provides information about disk usage and read/write speeds.
- Network: Shows data sent and received over the network by each application.
Managing Applications with Activity Monitor
To manage applications effectively using Activity Monitor, you can take several actions:
- Force Quit Applications: If an application becomes unresponsive, select it in Activity Monitor and click the X button in the top-left corner to force quit it.
- View Process Details: Double-click any process to see detailed information, including memory usage and open files.
- Sort Processes: Click on the column headers (e.g., CPU, Memory) to sort the processes by that category.
Troubleshooting Common Issues with MacBook Performance
Here are some common issues you might encounter while using your MacBook and how to troubleshoot them:
- Slow Performance: If your MacBook is running slowly, check the CPU and Memory tabs in Activity Monitor to identify resource-heavy applications. Consider closing or uninstalling unnecessary programs.
- Application Crashes: Frequent crashes may be due to insufficient memory. Use the Memory tab to monitor RAM usage and consider upgrading your RAM if consistently high.
- High Energy Usage: If you notice that your battery drains quickly, look at the Energy tab to find apps that have a high energy impact and limit their use.
Using Terminal as an Alternative
For advanced users, the Terminal application can also manage processes through command-line inputs. To open Terminal:
- Open Spotlight Search by pressing
Command (⌘) + Space. - Type “Terminal” and press
Enter.
Here are a few useful commands:
top: Displays a real-time view of running processes.kill [PID]: Ends a process by its Process ID (PID).ps aux: Lists all running processes with detailed information.
Enhancing Your MacBook’s Performance
To ensure your MacBook runs smoothly, consider the following tips:
- Regular Updates: Keep your macOS updated to benefit from the latest features and security improvements.
- Manage Startup Items: Go to System Preferences > Users & Groups > Login Items to remove unnecessary applications that start at login.
- Clear Cache Files: Use tools like CleanMyMac or manually delete cache files to free up space.
Conclusion
In summary, while MacBooks do not have a traditional Task Manager like Windows, the Activity Monitor serves as a powerful alternative for managing applications and monitoring system performance. Understanding how to utilize this tool will empower you to optimize your MacBook’s functionality effectively. For those looking to dive deeper into the world of macOS, there are many resources available, such as the official Apple support page for Activity Monitor.
Whether you are troubleshooting performance issues or simply want to keep your MacBook running smoothly, familiarizing yourself with Activity Monitor is essential. So next time you notice your MacBook lagging, remember to check Activity Monitor first to diagnose the problem!
For more tips on using your MacBook effectively, check out our other articles on macOS management here.
This article is in the category Productivity and created by iDeciveWorld Team