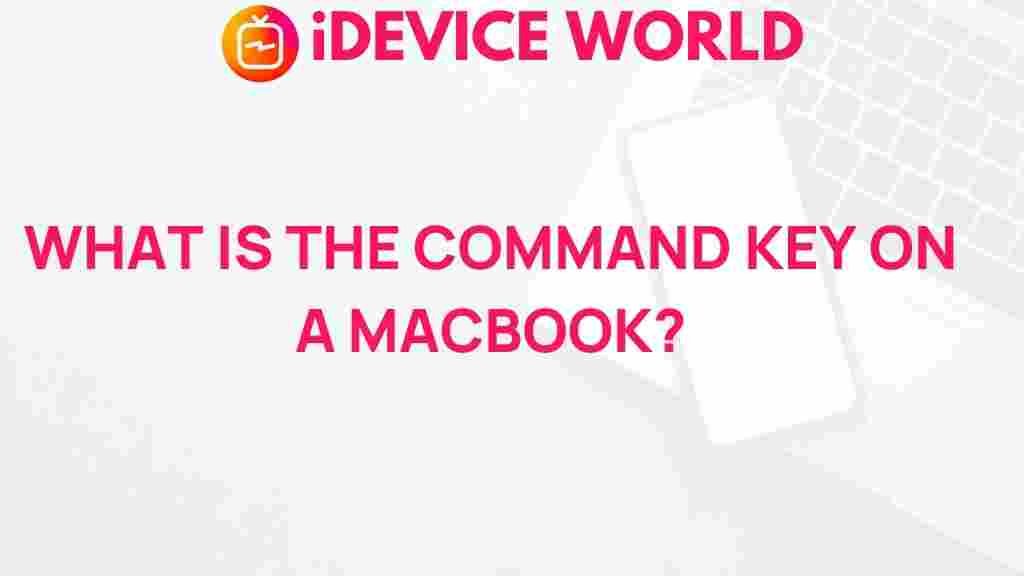Unveiling the Mysteries of the Command Key on a MacBook
The Command key, often referred to as the “Apple key,” is an essential feature of MacBook keyboards that plays a vital role in navigating and enhancing the overall user experience. This article will delve into the various functionalities of the Command key, its history, common shortcuts, and tips to maximize productivity. Whether you are a new MacBook user or a seasoned pro, understanding the Command key will unlock a new level of efficiency in your daily tasks.
Understanding the Command Key
The Command key is located on both sides of the spacebar on your MacBook keyboard. It is a modifier key, meaning it alters the function of other keys when pressed simultaneously. This key is integral to performing a wide array of tasks, from simple text editing to complex command executions. Let’s explore its history and evolution to appreciate its significance further.
The History of the Command Key
The Command key’s origins date back to the early days of Apple computers. Introduced with the Macintosh in 1984, it was designed to simplify user interactions. The symbol on the key, a looping square (⌘), is derived from a Swedish campanile (a type of bell tower) and represents a “command” or “control” function. Over the years, the Command key has become synonymous with Mac computers, helping users navigate their systems seamlessly.
Common Functions of the Command Key
Using the Command key can significantly enhance your productivity. Here are some of the most common functions:
- Copy:
Command + C - Paste:
Command + V - Cut:
Command + X - Select All:
Command + A - Undo:
Command + Z - Redo:
Command + Shift + Z - Save:
Command + S - Print:
Command + P - Quit Application:
Command + Q - Open Spotlight Search:
Command + Space
These shortcuts are just the tip of the iceberg. The Command key works in combination with nearly every application, making it a powerful tool for efficient computing.
Using the Command Key in Applications
Each application on your MacBook may have its unique set of keyboard shortcuts that utilize the Command key. Here’s how to use it effectively:
- Text Editors (like Pages or Microsoft Word): Use the Command key to format text, insert hyperlinks, and navigate documents.
- Web Browsers (like Safari or Chrome): The Command key allows you to open new tabs, refresh pages, and save bookmarks easily.
- Finder: Use the Command key to open new windows, navigate files, and perform batch actions.
Familiarizing yourself with these shortcuts will help you navigate your applications more smoothly.
Customizing Command Key Shortcuts
One of the most useful features of macOS is the ability to customize keyboard shortcuts, including those that use the Command key. Here’s how to create your own shortcuts:
- Open System Preferences.
- Select Keyboard.
- Click on the Shortcuts tab.
- Select the category for which you want to create a shortcut.
- Click on the + button to add a new shortcut.
- Fill in the application, menu title, and desired key combination, ensuring it includes the Command key.
Custom shortcuts can significantly enhance your workflow, allowing you to perform frequent tasks with ease.
Troubleshooting Common Command Key Issues
Sometimes, you may encounter issues with the Command key or its shortcuts. Here are some common problems and solutions:
- Shortcuts Not Working:
- Check if the application you are using supports the shortcut.
- Restart the application or your MacBook to refresh system settings.
- Verify if the shortcut is conflicting with other keyboard shortcuts.
- Command Key Stuck:
- Inspect for any debris or dirt under the key.
- Reset the System Management Controller (SMC) on your MacBook.
If problems persist, consult the official Apple Support page for further assistance.
Enhancing Your MacBook Experience with Command Key
To truly make the most of your MacBook, consider integrating the Command key into your daily routine. Here are some tips to help you:
- Practice Regularly: The more you use keyboard shortcuts, the more intuitive they will become.
- Utilize Resources: Consider using cheat sheets or online resources to memorize less common shortcuts.
- Combine with Other Keys: Experiment with using the Command key in combination with other modifier keys like Option and Control for advanced shortcuts.
By incorporating these practices, you can enhance your overall productivity and efficiency.
Conclusion
Understanding the Command key on your MacBook is crucial for navigating the macOS environment effectively. This powerful tool not only simplifies tasks but also enhances your overall user experience. With various shortcuts at your disposal and the ability to customize them, you can tailor your MacBook usage to fit your personal workflow.
Embrace the potential of the Command key and explore its features to unlock a new level of productivity in your daily tasks. For more tips on maximizing your MacBook experience, feel free to check our comprehensive guide.
This article is in the category Productivity and created by iDeciveWorld Team