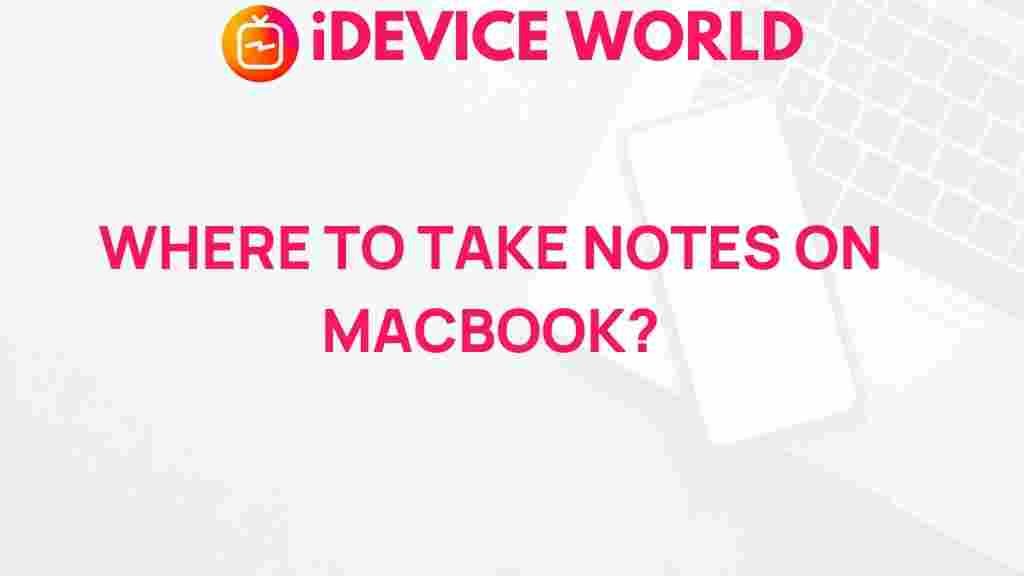Uncover the Best Note-Taking Apps for MacBook Users
In today’s fast-paced digital world, effective note-taking is essential for students, professionals, and anyone looking to stay organized. With the rise of remote work and online learning, having a reliable note-taking app on your MacBook can significantly enhance your productivity and streamline your workflow. This article will explore some of the best note-taking apps available for MacBook users, detailing their features, benefits, and how to choose the right one for your needs.
Why Note-Taking Matters
Effective note-taking can boost your comprehension and retention of information. Whether you’re in a lecture, a meeting, or brainstorming ideas, having a structured method to capture your thoughts is crucial. Here are some key reasons why note-taking is important:
- Improved Memory: Writing things down helps reinforce memory.
- Organization: Notes can be easily categorized and referenced later.
- Productivity: Quickly jotting down ideas can lead to more efficient workflows.
- Collaboration: Shared notes can enhance teamwork and communication.
Choosing the Right Note-Taking App
With a plethora of options available, selecting the right note-taking app for your MacBook can be overwhelming. Here are some factors to consider:
- User Interface: Choose an app that is intuitive and easy to navigate.
- Features: Look for features that meet your specific needs, such as multimedia support, collaboration tools, and organizational capabilities.
- Integration: Consider whether the app integrates with other tools you use, like calendars and email clients.
- Price: Many apps offer free versions, but premium features may come with a subscription fee.
Top Note-Taking Apps for MacBook Users
Here’s a detailed overview of some of the best note-taking apps for MacBook users:
1. Evernote
Evernote is a powerhouse in the world of note-taking. Its versatility allows users to create text notes, to-do lists, and even capture web articles.
- Key Features:
- Multi-device synchronization
- Web clipping tool
- Powerful search functionality
- Pricing: Free version available; Premium version for $7.99/month.
2. Notion
Notion combines note-taking with project management features, making it a great all-in-one workspace.
- Key Features:
- Customizable templates
- Collaboration tools for teams
- Integration with various apps
- Pricing: Free for personal use; $4/month for team use.
3. Apple Notes
For MacBook users who prefer simplicity, Apple Notes offers a straightforward solution for note-taking.
- Key Features:
- Easy integration with other Apple devices
- Basic formatting options
- Collaboration capabilities with other Apple users
- Pricing: Free with macOS.
4. Microsoft OneNote
Microsoft OneNote is a flexible note-taking application that works well for students and professionals alike.
- Key Features:
- Free-form note-taking with a digital notebook structure
- Supports multimedia notes (audio, video, images)
- Collaboration features for team projects
- Pricing: Free with a Microsoft account.
5. Bear
Bear is a beautiful and minimalist note-taking app designed for Mac users.
- Key Features:
- Markdown support for easy formatting
- Tagging system for organization
- Focus mode for distraction-free writing
- Pricing: Free version available; Pro version for $1.49/month or $14.99/year.
How to Get Started with Your Chosen Note-Taking App
Once you’ve selected an app, it’s time to dive in. Here’s a step-by-step guide to help you get started:
Step 1: Download and Install
Visit the app’s official website or the Mac App Store to download and install your chosen note-taking app.
Step 2: Create an Account
Most apps require you to create an account. Follow the prompts to set up your profile.
Step 3: Explore the Interface
Take some time to familiarize yourself with the app’s layout and features. Look for tutorials or guides provided by the app for tips.
Step 4: Start Taking Notes
Begin by creating your first note. Experiment with different formats, adding images, links, or checklists to enhance your notes.
Step 5: Organize Your Notes
Utilize folders, tags, or notebooks (depending on the app) to keep your notes organized for easy retrieval.
Troubleshooting Tips for Common Note-Taking Issues
Here are some common issues you might encounter while using a note-taking app, along with solutions:
1. Syncing Issues
If your notes aren’t syncing across devices, try the following:
- Check your internet connection.
- Ensure you are logged into the same account on all devices.
- Restart the app or your device.
2. Missing Notes
If you can’t find a note, consider these tips:
- Use the search function within the app.
- Check the trash or archived sections of the app.
- Ensure you are in the correct folder or notebook.
3. Formatting Issues
If your notes aren’t displaying correctly:
- Make sure you are using the appropriate formatting tools provided by the app.
- Consult the app’s help section for formatting guidelines.
Conclusion
Finding the right note-taking app for your MacBook can significantly enhance your productivity and organization. Whether you choose a versatile tool like Evernote or a minimalist option like Bear, the key is to find an app that suits your unique needs. Remember, effective note-taking is not just about capturing information; it’s about making that information accessible and actionable. Start exploring the options mentioned in this article, and take your note-taking skills to the next level!
For more insights on productivity tools, check out our related articles. To stay updated on the latest in technology, visit TechCrunch.
This article is in the category Productivity and created by iDeciveWorld Team