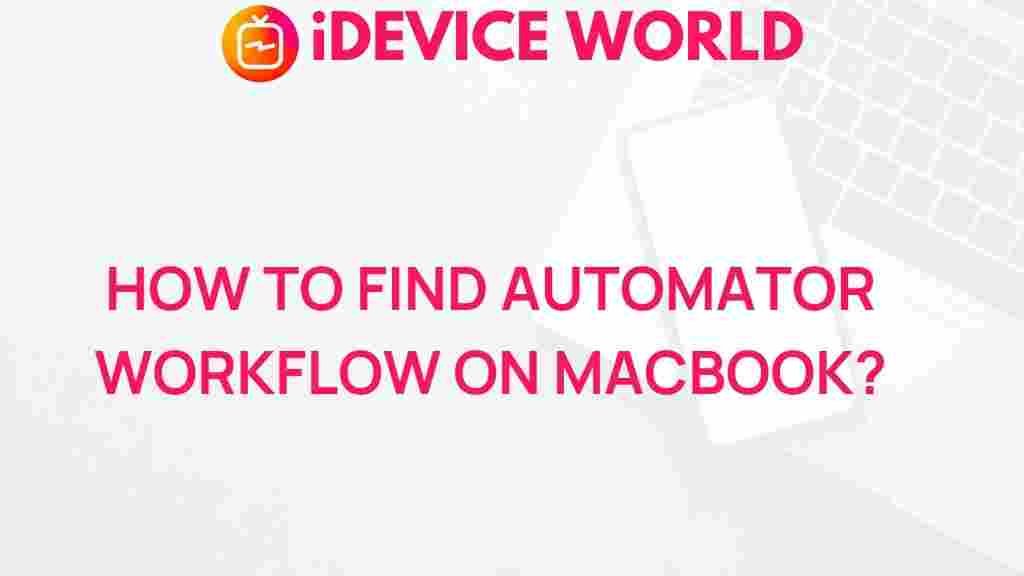Unleashing the Power of Automator on Your MacBook
Automator is an incredibly powerful tool included in macOS that allows users to create custom workflows to automate repetitive tasks. Whether you’re a casual user looking to save time on daily activities or a professional seeking to streamline complex processes, Automator can significantly enhance your productivity. In this article, we will explore the many features of Automator, how to create your own workflows, and troubleshoot common issues. Let’s dive in!
Understanding Automator
Automator is an application that enables users to automate tasks on their MacBook without needing to write any code. By using a simple drag-and-drop interface, you can create workflows that can perform a variety of tasks, from renaming files to sending emails. Here are some key aspects of Automator:
- User-friendly interface: No programming knowledge is required to create workflows.
- Pre-built actions: Automator comes with a library of actions that can be combined to create workflows.
- Versatile: You can automate tasks for various applications, including Finder, Mail, and Safari.
Getting Started with Automator
To unleash the power of Automator on your MacBook, follow these steps to get started:
Step 1: Opening Automator
To open Automator, follow these steps:
- Click on the Finder icon in your Dock.
- Select Applications from the sidebar.
- Locate and double-click on Automator to launch the application.
Step 2: Creating a New Workflow
Once you have Automator open, you can create a new workflow:
- When prompted, select New Document.
- Choose Workflow as the type of document.
- Click Choose to proceed.
Step 3: Adding Actions to Your Workflow
Now it’s time to add actions to your workflow. Actions are the building blocks of Automator and can be found in the Library pane on the left side of the Automator window. Here’s how to add actions:
- Browse through the available actions or use the search bar to find specific actions.
- Drag and drop your selected action into the workflow area on the right.
- Configure the action by filling in any necessary fields.
Step 4: Testing Your Workflow
After you have added and configured your actions, it’s essential to test your workflow to ensure it operates as intended:
- Click the Run button in the upper right corner of the Automator window.
- Observe the results and make adjustments as needed.
Popular Use Cases for Automator
Automator can be used for a variety of tasks. Here are some popular use cases:
- File Management: Automatically rename, move, or sort files based on specific criteria.
- Email Automation: Send pre-written emails to a list of contacts.
- Image Processing: Resize, convert, or watermark images in bulk.
Creating Your First Workflow
Now that you understand the basics, let’s create a simple workflow that automatically renames a group of files:
Step 1: Set Up the Workflow
- Open Automator and create a new Workflow.
- From the Library, select Files & Folders and drag the Get Specified Finder Items action into the workflow.
- Click Add to select the files you want to rename.
Step 2: Adding the Rename Action
- Next, from the Library, select Rename Finder Items.
- Choose the option to Add Date or Time to the file names.
- Configure the options to suit your preferences.
Step 3: Saving and Running Your Workflow
- Save your workflow by clicking File > Save.
- Run the workflow to see the changes applied to your selected files.
Troubleshooting Common Issues
Even with a powerful tool like Automator, you might encounter some issues. Here are some common problems and how to resolve them:
Issue 1: Workflow Doesn’t Run
If your workflow doesn’t execute:
- Ensure that all actions are properly connected.
- Check for any errors highlighted in the workflow.
- Confirm that all necessary files or applications are accessible.
Issue 2: Actions Not Working as Expected
Sometimes actions may not behave as intended:
- Review the settings in each action to ensure they are configured correctly.
- Test individual actions to isolate any issues.
- Consult the Automator documentation for guidance on specific actions.
Issue 3: Automator Crashes
If Automator crashes or freezes:
- Restart your MacBook to clear any temporary glitches.
- Update your macOS to the latest version for improved stability.
- If the problem persists, consider reinstalling Automator or resetting preferences.
Advanced Features of Automator
Once you are comfortable with basic workflows, you can explore some advanced features to maximize your efficiency:
- Using Variables: Automator allows you to use variables to store data and make your workflows more dynamic.
- Creating Applications: You can save your workflows as standalone applications for easy access and execution.
- Utilizing Scripting: For advanced users, incorporating AppleScript or JavaScript can add greater functionality to your workflows.
Resources for Further Learning
To deepen your understanding of Automator, consider exploring these resources:
Conclusion
Automator is a powerful ally for MacBook users looking to streamline their tasks and improve productivity. By understanding its features and capabilities, you can automate a wide range of processes, saving you valuable time and effort. Whether you are managing files, sending emails, or processing images, the possibilities with Automator are endless. Start experimenting today, and unleash the true power of Automator on your MacBook!
This article is in the category Productivity and created by iDeciveWorld Team