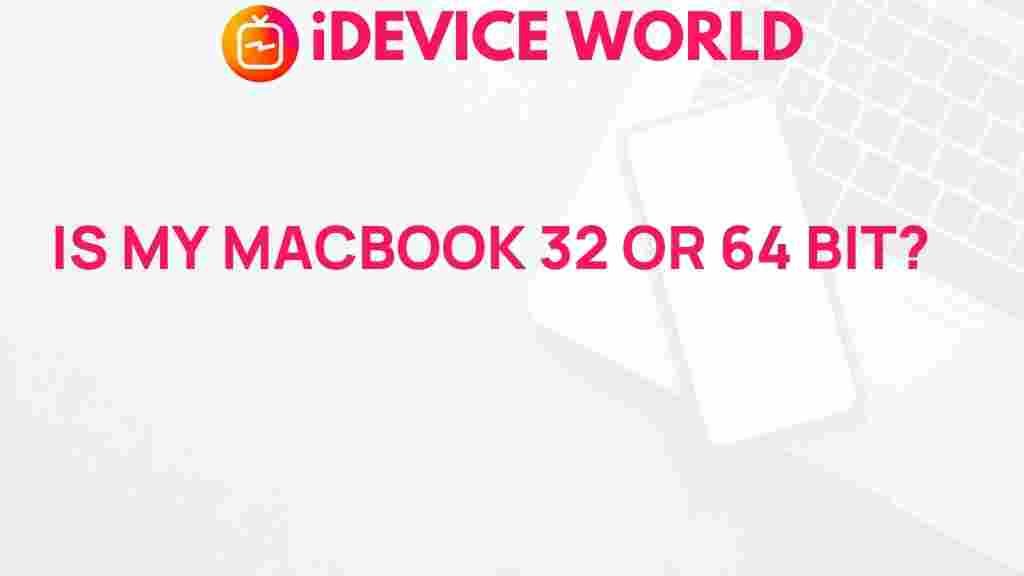Unraveling the Mystery: Is Your MacBook 32 or 64 Bit?
When it comes to understanding your MacBook, one of the most critical aspects is knowing whether it operates on a 32-bit or 64-bit architecture. This distinction can affect everything from the performance of applications to the overall speed and efficiency of your device. In this article, we will delve into how to determine your MacBook‘s architecture, the implications of each, and troubleshooting tips to enhance your Mac experience.
Understanding 32-Bit vs. 64-Bit Architecture
Before we dive into the specifics of how to find out if your MacBook is 32-bit or 64-bit, it’s essential to understand what these terms mean:
- 32-Bit Architecture: This type of architecture can address a maximum of 4GB of RAM. In the past, it was standard for many computers, but with the increasing demand for performance, it has largely been replaced by 64-bit systems.
- 64-Bit Architecture: This allows computers to utilize significantly more RAM (theoretically up to 18 exabytes) and can process data more efficiently, resulting in better performance, especially for demanding applications like graphic design software, video editing, and gaming.
Why It Matters for Your MacBook
Understanding whether your MacBook is 32-bit or 64-bit can help you make informed decisions regarding software installations and system upgrades. Here are some key points to consider:
- Software Compatibility: Many applications now require a 64-bit operating system. If your MacBook is 32-bit, you may find it challenging to run the latest software.
- Performance Optimization: Upgrading to a 64-bit operating system can lead to better performance if you frequently use applications that require more RAM.
How to Check If Your MacBook is 32 or 64 Bit
Now that we understand the importance of knowing your MacBook architecture, let’s explore how to check whether your device is 32-bit or 64-bit. Follow these steps:
Step 1: Click on the Apple Menu
In the top left corner of your screen, click on the Apple logo to open the drop-down menu.
Step 2: Select ‘About This Mac’
From the drop-down menu, click on About This Mac. This will open a window displaying essential information about your MacBook.
Step 3: Check the Processor Information
In the About This Mac window, look for the processor information. If it includes the term “Intel Core 2 Duo,” or any mention of “Intel Xeon,” your MacBook is 32-bit. Conversely, if it mentions “Intel Core i3,” “i5,” “i7,” or “i9,” your MacBook is 64-bit.
Step 4: Verify System Information
For more detailed information, click on the System Report button in the About This Mac window. In the System Information window that appears:
- Click on Hardware in the left sidebar.
- Look for the “64-bit Kernel and Extensions” line.
- If it says “Yes,” your MacBook is running a 64-bit architecture.
- If it says “No,” you have a 32-bit architecture.
Step 5: Check Operating System Version
Knowing your operating system version can also help determine compatibility. If you are running macOS 10.6 (Snow Leopard) or later, it is likely that you are using a 64-bit version. You can find the OS version in the same About This Mac window.
Troubleshooting Tips for MacBook Users
If you discover that your MacBook is 32-bit and are experiencing performance issues, here are some troubleshooting tips:
- Upgrade Your Operating System: Consider upgrading to the latest macOS that your hardware can support. This may improve compatibility with modern applications.
- Manage Your Applications: Uninstall any 32-bit applications that you no longer use. This can free up resources and improve performance.
- Increase RAM: If your MacBook model allows for it, consider upgrading the RAM to enhance performance.
- Disk Cleanup: Regularly clean up your disk space to ensure your MacBook runs smoothly. Use tools like Disk Utility or third-party applications to assist with this.
When to Consider Upgrading Your Hardware
If your MacBook is significantly outdated (e.g., pre-2010 models) and running a 32-bit system, it may be worth considering an upgrade to a newer model. Newer models not only support 64-bit architecture but also come equipped with more advanced features:
- Improved battery life
- Higher resolution displays
- Faster processors
- Enhanced graphics capabilities
Conclusion
Determining whether your MacBook is 32 or 64 bit is crucial for understanding its capabilities and optimizing its performance. By following the steps outlined in this article, you can easily check your MacBook’s architecture and make informed decisions about software and hardware upgrades.
If you need further assistance or wish to explore more about MacBook optimization, feel free to check out our detailed guides. Additionally, for the latest updates on MacBook models and software compatibility, you can visit Apple’s official site here.
Stay informed and keep your MacBook running at its best!
This article is in the category News and created by iDeciveWorld Team