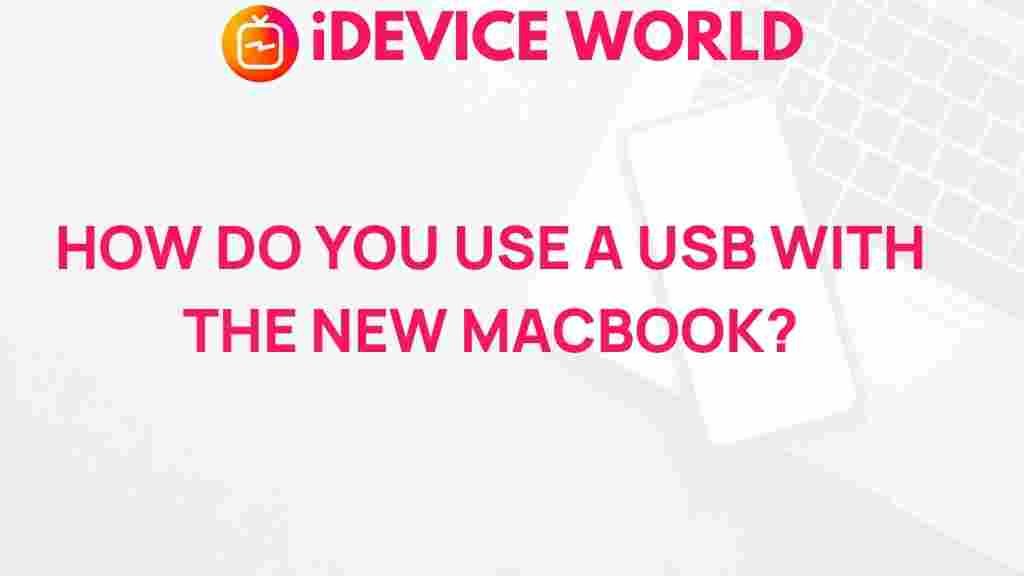Understanding USB Compatibility with the Latest MacBook
In recent years, Apple has taken significant steps in redesigning its MacBook series, focusing on sleekness, performance, and innovative port options. However, the shift has led to questions and confusion around USB compatibility with MacBooks, especially with the newer models that rely heavily on USB-C ports. For MacBook users, knowing how to navigate the various types of USB connections is essential for seamless device compatibility and maximizing productivity. In this article, we’ll uncover everything you need to know about using USBs with your latest MacBook model.
Introduction to USB and MacBook Compatibility
USB, or Universal Serial Bus, is a standard for cables and connectors used to connect, communicate, and supply power between computers and devices. USB has evolved over the years, resulting in multiple versions and port types, each with unique features and compatibility considerations. MacBook’s switch from traditional USB-A ports to USB-C and Thunderbolt 3/4 ports means adapting to a new landscape of connectivity. Here, we’ll explore the types of USB connections, USB adapters, and cables that ensure smooth connectivity for all your devices.
The Evolution of USB Technology
Before diving into compatibility specifics, let’s look at the primary USB versions you might encounter:
- USB-A: The classic USB connection, rectangular in shape, used widely in older devices.
- USB-C: The latest and most versatile connector, used for data transfer, power, and video output. It’s smaller and reversible, meaning it can be inserted either way up.
- USB 3.0 and 3.1: Known for faster data transfer speeds, these versions are common in modern devices but still maintain the USB-A form.
- USB 4 and Thunderbolt 3/4: The most advanced versions of USB, used for ultra-fast data transfer and high-resolution video output, compatible with MacBook’s USB-C ports.
With this brief overview of USB types, let’s explore how each type interacts with the MacBook and the specific adapters you’ll need to ensure compatibility.
USB Compatibility Essentials for MacBook Users
MacBooks from 2016 onward primarily feature USB-C and Thunderbolt ports, leaving users with limited options for traditional USB-A devices. Here’s a comprehensive guide on how to manage compatibility across various USB types:
1. Using USB-C Adapters for Older USB Devices
If your devices have USB-A connectors, using a USB-C to USB-A adapter is essential for compatibility. These adapters allow you to connect older peripherals like keyboards, flash drives, and external hard drives. Here’s how to use them effectively:
- Purchase a reliable USB-C to USB-A adapter compatible with your MacBook model.
- Connect the USB-C end to your MacBook’s port.
- Plug your USB-A device into the adapter.
- Test the connection to ensure data transfer and device functionality.
This approach is straightforward, but make sure you’re choosing adapters from reputable brands to ensure data integrity and connection stability.
2. Connecting USB-C Devices Directly
The beauty of USB-C compatibility is that you can connect USB-C devices directly to your MacBook without additional adapters. For instance, if you have a USB-C external drive or a USB-C monitor, simply connect it to one of your MacBook’s USB-C or Thunderbolt ports.
However, it’s important to note that not all USB-C cables support high-speed data transfer or video output. Look for certified Thunderbolt 3 or Thunderbolt 4 cables to ensure full compatibility and high performance with your MacBook.
3. Multiport Hubs for Enhanced Connectivity
If you frequently use multiple USB devices, investing in a multiport hub can save time and provide convenience. Multiport hubs offer additional ports, such as USB-A, HDMI, and SD card readers, by plugging into one of your MacBook’s USB-C ports. Here’s a quick setup guide:
- Choose a multiport hub compatible with MacBook’s USB-C specifications.
- Connect the hub to a USB-C port on your MacBook.
- Attach various devices, including USB-A, HDMI, and others, to the hub.
Using a multiport hub allows you to maximize your MacBook’s functionality while minimizing cable clutter. You can also charge devices like phones through these hubs, provided they support power delivery (PD).
4. Troubleshooting USB Connectivity Issues
USB connectivity issues can occur even with the right adapters and hubs. Here are some common problems and solutions to keep your devices connected:
- Device not recognized: Restart your MacBook and try reconnecting. If it still doesn’t work, test the device on another computer to ensure it’s functioning properly.
- Slow data transfer: Use a USB 3.0 or 3.1 adapter or hub. Older USB 2.0 devices will have slower speeds, which can impact performance.
- Power issues: Ensure the USB hub or adapter supports power delivery if you’re charging multiple devices.
If these troubleshooting steps don’t resolve the issue, consider visiting Apple’s support page for additional guidance.
5. Keeping Your USB Ports and Cables Maintained
Proper maintenance of your USB ports and cables can enhance compatibility and device lifespan. Here are a few tips:
- Inspect cables: Regularly check for wear and tear, as damaged cables can cause connectivity issues.
- Clean USB ports: Use a soft, dry brush to remove dust and debris from your MacBook’s USB ports. Avoid using any liquid cleaners.
- Update macOS: Occasionally, MacBook USB compatibility issues are due to outdated drivers. Ensure your system is up-to-date for optimal performance.
Maximizing USB Performance on Your MacBook
For heavy-duty tasks such as video editing, gaming, or using multiple external monitors, consider using Thunderbolt 3 or 4 cables with USB 4 compatibility. These cables offer the fastest data transfer rates and can support multiple high-resolution displays. Additionally, many Thunderbolt 3/4 docks come with added USB-A ports, enabling you to connect older devices without multiple adapters.
If you’re working with large files or require rapid data transfer, a USB-C SSD with Thunderbolt 4 support will give you the best performance. Be sure to check compatibility between the SSD’s USB version and your MacBook’s USB port capabilities.
Future-Proofing Your Setup: Preparing for USB 4
As USB technology continues to evolve, staying informed about upcoming advancements will help keep your MacBook setup future-ready. USB 4, the latest USB version, offers faster speeds and enhanced compatibility. Most recent MacBook models with Thunderbolt 4 ports support USB 4, meaning you can look forward to faster data transfers and improved efficiency.
If you’re considering upgrading accessories, look for devices that are USB 4-compatible to make the most of your MacBook’s latest features and prepare for the evolving tech landscape.
Conclusion
Understanding USB compatibility with the latest MacBook doesn’t have to be complicated. Whether you’re dealing with USB-A, USB-C, or Thunderbolt devices, there are solutions to help you stay connected without a hitch. Using high-quality adapters, multiport hubs, and proper maintenance practices will ensure smooth functionality across all your devices. Remember to stay updated on macOS upgrades and USB advancements to keep your setup running at its best. For additional tips on optimizing MacBook compatibility, feel free to visit our USB compatibility guide.
Embrace the convenience of USB-C technology with confidence, knowing that the right adapters, cables, and troubleshooting techniques can solve most compatibility challenges. With this guide, your MacBook experience is sure to be seamless, efficient, and ready for the future of USB technology.
This article is in the category Guides & Tutorials and created by iDeciveWorld Team