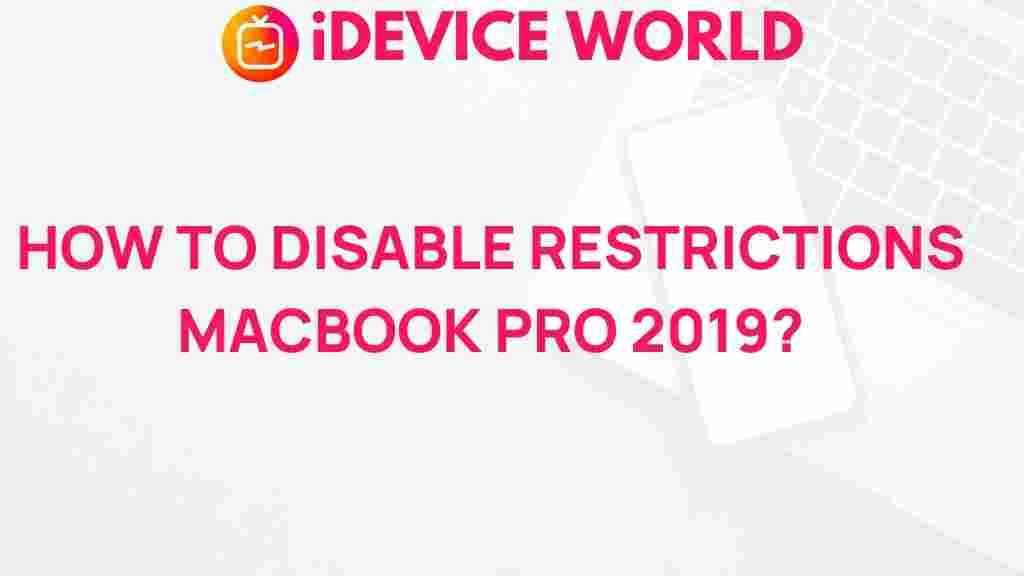Unleash Your MacBook Pro: A Guide to Removing Restrictions
If you own a MacBook Pro from 2019, you likely appreciate its sleek design, impressive performance, and powerful features. However, like any device, it can come with certain restrictions that may limit your experience. Whether you want to enhance performance, customize settings, or simply get more out of your machine, this guide will help you unleash the full potential of your MacBook Pro.
Understanding Your MacBook Pro’s Limitations
Before diving into the methods for removing restrictions on your MacBook Pro, it’s essential to understand what limitations you might be facing. Some common restrictions include:
- Software Limitations: Pre-installed applications and macOS settings may hinder customization.
- Performance Throttling: Certain features may slow down your device.
- Storage Constraints: Limited space can restrict your ability to install new software or store files.
Step-by-Step Process to Remove Restrictions
Now that you understand the limitations, let’s explore the step-by-step process to enhance your MacBook Pro. Follow these methods to optimize your device:
1. Update macOS
Keeping your operating system up to date is crucial for optimal performance. Here’s how to update your macOS:
- Click on the Apple logo in the top-left corner.
- Select About This Mac.
- Click on Software Update.
- If an update is available, follow the on-screen instructions to install it.
2. Manage Startup Programs
Reducing the number of programs that launch at startup can significantly improve boot time and overall performance. Here’s how to manage startup programs:
- Go to System Preferences.
- Select Users & Groups.
- Click on your username and navigate to the Login Items tab.
- Select any applications you don’t want to launch at startup and click the minus (-) button.
3. Free Up Disk Space
To optimize your MacBook Pro, you should regularly free up disk space. Here’s how:
- Open Finder and go to Applications.
- Remove any unused applications by dragging them to the Trash.
- Empty the Trash by right-clicking on the Trash icon and selecting Empty Trash.
- Use the built-in Storage Management tool by clicking on the Apple logo, selecting About This Mac, and then Storage to analyze your storage usage.
4. Disable Unnecessary Features
Your MacBook Pro comes with various features that you may not need. Disabling these can enhance performance:
- Go to System Preferences.
- Select Accessibility to turn off features like VoiceOver or Zoom if you don’t use them.
- In Energy Saver, adjust settings to prevent your computer from sleeping too quickly.
5. Reset NVRAM and SMC
Resetting the Non-Volatile Random-Access Memory (NVRAM) and System Management Controller (SMC) can resolve various issues:
- To reset NVRAM:
- Shut down your Mac.
- Turn it on and immediately press and hold Option + Command + P + R for about 20 seconds.
- To reset SMC:
- Shut down your Mac.
- Press and hold Shift + Control + Option on the left side and the power button for 10 seconds.
- Release all keys and turn your Mac back on.
Troubleshooting Tips
If you encounter issues while attempting to remove restrictions on your MacBook Pro, consider the following troubleshooting tips:
- Check Compatibility: Ensure that all software and updates are compatible with your model.
- Backup Your Data: Always create a backup before making significant changes.
- Consult Apple Support: If you experience persistent issues, consider reaching out to Apple Support for assistance.
Conclusion
Unleashing the potential of your MacBook Pro 2019 involves understanding its limitations and taking the necessary steps to remove those restrictions. By following this guide, you can enhance performance, customize settings, and enjoy a more personalized experience. Remember, keeping your software updated, managing startup programs, freeing up disk space, and disabling unnecessary features are all key steps in optimizing your device. For further enhancements, consider exploring more advanced tools and applications that can elevate your Mac experience even further. Happy optimizing!
For more tips and tricks, visit our resource page dedicated to MacBook optimization!
This article is in the category Guides & Tutorials and created by iDeciveWorld Team