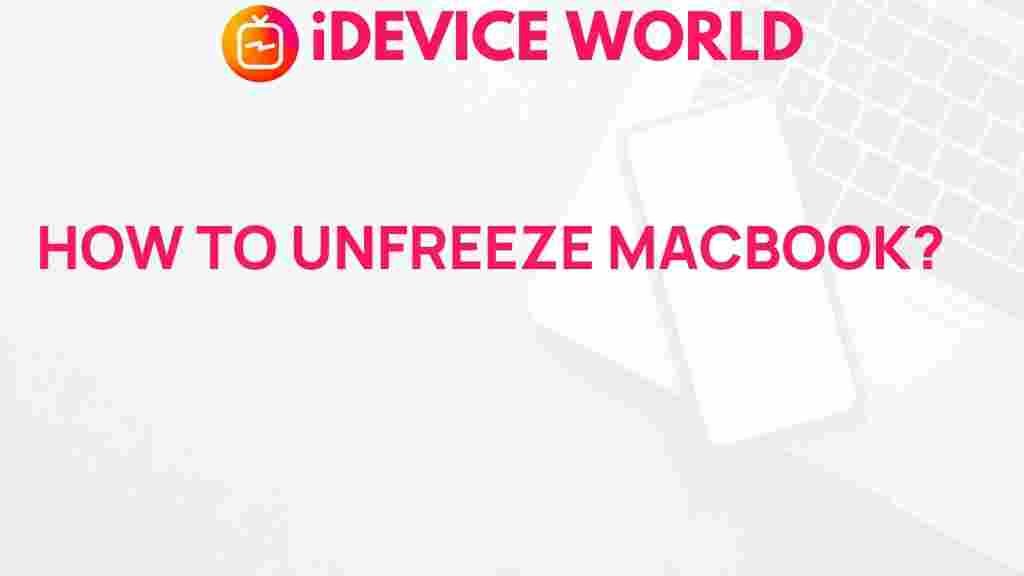MacBook: Discover the Secrets to Unfreezing Your Device
Is your MacBook stuck, leaving you frustrated and unable to get any work done? You’re not alone! Many users encounter this issue at some point, but fear not—there are effective methods to unfreeze your device. This article will guide you through the steps to revive your MacBook and get it back to optimal performance. We will explore troubleshooting tips and techniques that will help you tackle this common problem. Let’s dive in!
Understanding Why Your MacBook Freezes
Before we discuss how to unfreeze your MacBook, it’s essential to understand what causes freezing in the first place. Here are some common reasons:
- Overloaded System Resources: Too many applications running at once can overwhelm your MacBook.
- Software Conflicts: Incompatible applications or a recent update can cause freezing issues.
- Hardware Issues: Problems with the hard drive or RAM may lead to performance hiccups.
- Insufficient Storage: If your hard drive is nearly full, it can slow down your MacBook.
Step-by-Step Process to Unfreeze Your MacBook
Now that you understand the potential causes, let’s explore the steps to unfreeze your MacBook.
1. Force Quit Applications
If your MacBook is unresponsive, the first step is to force quit any frozen applications:
- Press Command + Option + Esc to open the Force Quit Applications window.
- Select the unresponsive app from the list.
- Click on Force Quit.
2. Restart Your MacBook
If force quitting doesn’t work, try restarting your MacBook:
- Press and hold the Power button until your device turns off.
- Wait a few seconds, then press the Power button again to turn it back on.
3. Reset the NVRAM/PRAM
Resetting the NVRAM (Non-Volatile Random-Access Memory) or PRAM (Parameter Random-Access Memory) can help resolve freezing issues:
- Shut down your MacBook.
- Turn it on and immediately press and hold Command + Option + P + R keys.
- Keep holding the keys for about 20 seconds, then release them.
4. Boot in Safe Mode
Booting your MacBook in Safe Mode can help diagnose and fix problems:
- Shut down your MacBook.
- Turn it on and immediately press and hold the Shift key.
- Release the Shift key when you see the login window.
Once in Safe Mode, you can remove problematic applications or files that may be causing the freeze.
5. Check for Software Updates
Outdated software can lead to freezing. Ensure your MacBook is running the latest version:
- Click on the Apple menu and select System Preferences.
- Click on Software Update and install any available updates.
Troubleshooting Tips for Persistent Freezing Issues
If your MacBook continues to freeze, consider these troubleshooting tips:
1. Free Up Disk Space
A nearly full hard drive can lead to performance issues. Follow these steps:
- Open Finder and select About This Mac from the Apple menu.
- Go to the Storage tab to see what’s taking up space.
- Delete unnecessary files or move them to an external drive.
2. Run Disk Utility
Using Disk Utility can help repair disk errors:
- Open Disk Utility from the Applications > Utilities folder.
- Select your hard drive and click on First Aid.
- Follow the prompts to repair any detected issues.
3. Check Activity Monitor
The Activity Monitor provides insight into system resource usage:
- Open Activity Monitor from the Applications > Utilities folder.
- Check the CPU and Memory tabs for any resource-hogging applications.
- Force quit any applications that are using excessive resources.
4. Consider Hardware Upgrades
If your MacBook is older, consider upgrading the RAM or replacing the hard drive with a solid-state drive (SSD) for better performance.
5. Reinstall macOS
If all else fails, reinstalling macOS may be necessary:
- Back up your important data using Time Machine or another backup method.
- Restart your MacBook and hold down Command + R to enter Recovery Mode.
- Select Reinstall macOS and follow the prompts.
Conclusion
Experiencing a frozen MacBook can be frustrating, but with the right knowledge and tools, you can easily address and resolve the issue. By following the steps outlined in this guide, you can unfreeze your device and enhance its performance. Remember to keep your software updated, manage disk space, and regularly check for any resource-heavy applications to prevent future freezing.
For further assistance, consider visiting Apple’s support page. And don’t forget, if you’re facing persistent issues, consulting with a professional might be the best route to take.
Now that you know how to unfreeze your MacBook, get back to enjoying your device without interruptions!
This article is in the category Guides & Tutorials and created by iDeciveWorld Team