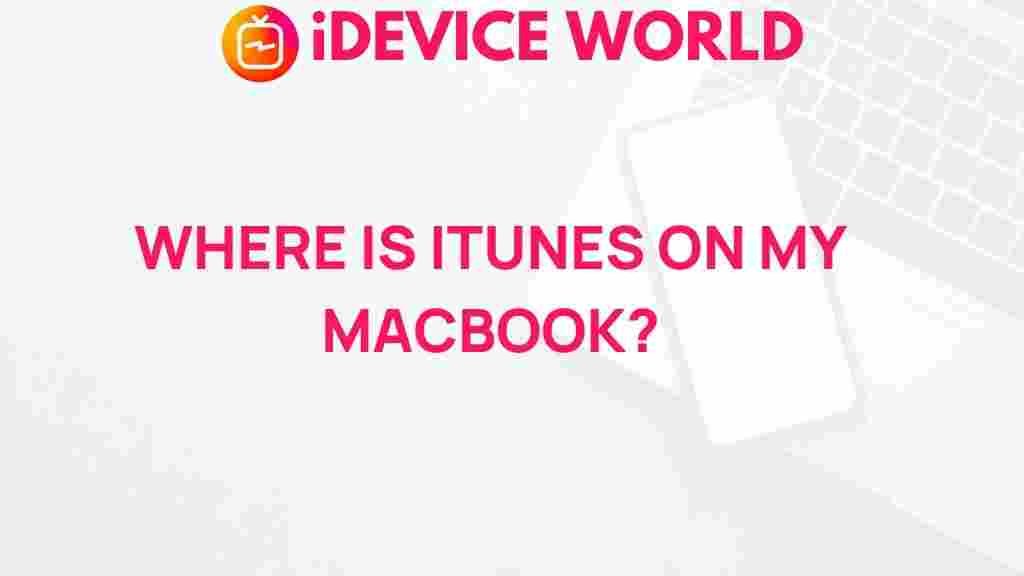iTunes: Uncovering the Hidden Secrets of iTunes on Your MacBook
iTunes has long been a cornerstone of Apple’s ecosystem, providing users with a comprehensive platform to manage their music, movies, podcasts, and more. If you’re a MacBook user, there’s a wealth of features and hidden secrets within iTunes that can enhance your experience. This article will delve into these features, offering tips and tricks to help you maximize your use of iTunes on your MacBook. By the end, you’ll have a deeper understanding of how to harness the full potential of iTunes.
The Basics of iTunes on Your MacBook
Before we dive into the hidden features, it’s essential to understand the basics of iTunes. As a powerful media library, iTunes allows you to:
- Organize your media: Create playlists and organize your songs, albums, and genres.
- Purchase and download media: Buy music, movies, and TV shows directly from the iTunes Store.
- Sync your devices: Keep your iPhone, iPad, or iPod touch synchronized with your media library.
Understanding these foundational aspects will set the stage for exploring more advanced features.
Advanced Features of iTunes
Now that you’re familiar with the basics, let’s uncover some of the advanced features of iTunes that can greatly enhance your user experience:
1. Smart Playlists
One of the most powerful features of iTunes is the ability to create Smart Playlists. These playlists automatically update based on criteria you set, such as genre, play count, or recently added songs. Here’s how to create one:
- Open iTunes on your MacBook.
- Click on File in the menu bar.
- Select New and then Smart Playlist.
- Set your desired criteria (e.g., “Genre is Rock”).
- Click OK to create your Smart Playlist.
This feature is fantastic for dynamically organizing your music without the need for constant manual updates.
2. Use iCloud Music Library
If you have a subscription to Apple Music or iTunes Match, you can take advantage of the iCloud Music Library. This feature allows you to access your entire music library from any Apple device. To enable it:
- Go to iTunes on your MacBook.
- Click on iTunes in the menu bar and select Preferences.
- Under the General tab, check the box for iCloud Music Library.
- Click OK to save your changes.
This means you can start listening to your favorite tunes on your iPhone or iPad, even if you didn’t download them directly to that device.
3. Discover Music with Genius
The Genius feature in iTunes can recommend new music based on your existing library. To use Genius:
- Select a song in your iTunes library.
- Right-click on it and choose Genius > Genius Playlist.
- iTunes will create a playlist based on your selected song.
This is a great way to discover new artists and songs that align with your taste.
4. Video Playback and Movie Management
iTunes isn’t just for music; it’s also a robust platform for managing your video library. You can:
- Organize Movies and TV Shows: Create separate libraries for movies and TV shows for better organization.
- Rent or Purchase Movies: Access a vast library of movies available for rent or purchase directly from the iTunes Store.
- Sync to Apple TV: Easily sync movies to your Apple TV for a seamless viewing experience.
With these tools, managing your video content becomes a breeze.
Troubleshooting Common iTunes Issues
While iTunes is a powerful tool, you may encounter issues from time to time. Here are some common problems and solutions:
1. iTunes Won’t Sync with iPhone
If you’re having trouble syncing your iPhone with iTunes, try the following:
- Ensure that you have the latest version of iTunes installed.
- Check your USB connection for any damage or loose connections.
- Restart both your MacBook and your iPhone.
- Try using a different USB port on your MacBook.
2. iTunes Library Not Found
If you receive an error stating that your iTunes library is not found, you can restore it by:
- Open iTunes while holding down the Option key.
- Select the library file from the dialog that appears.
iTunes should then load your library without any issues.
3. iTunes is Running Slowly
If iTunes is sluggish, consider the following:
- Close any unnecessary applications running in the background.
- Rebuild your iTunes library by holding down the Option key while starting iTunes.
- Delete any unused or duplicate media files from your library.
Conclusion
iTunes is an incredibly versatile application that goes beyond just music management. By uncovering its hidden features and troubleshooting common issues, you can enhance your overall experience on your MacBook. From creating Smart Playlists to managing videos, the power of iTunes is at your fingertips. For more information on iTunes features, consider visiting Apple’s official support page.
Remember to regularly explore updates and new features to keep your media library organized and enjoyable. Dive into the world of iTunes today and discover all that it has to offer!
If you have any questions or need assistance, feel free to reach out to our support team. Happy listening!
This article is in the category Guides & Tutorials and created by iDeciveWorld Team