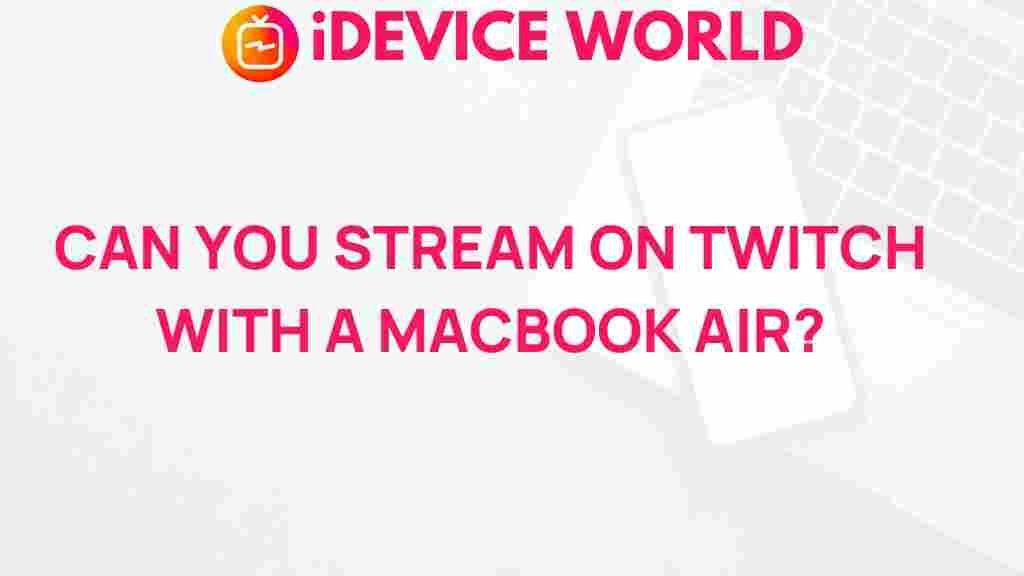Twitch: Unleashing the Potential of Streaming on MacBook Air
In recent years, Twitch has revolutionized the way we view gaming, allowing gamers to broadcast their gameplay to a global audience. For many aspiring streamers, the question often arises: Can I successfully stream on a MacBook Air? The answer is a resounding yes! In this article, we will explore the potential of Twitch streaming on a MacBook Air, providing you with step-by-step guidance, tips, and troubleshooting advice to help you unleash your streaming potential.
Understanding Twitch and Its Community
Twitch is not just a platform for gaming; it’s a vibrant community where viewers and streamers connect over shared interests. With millions of active users, it offers a unique opportunity for anyone looking to share their passion for gaming, music, art, and more. Here’s why you should consider Twitch:
- Diverse Content: Beyond gaming, Twitch hosts streams about cooking, music, and creative arts.
- Community Engagement: Interact with your audience through live chat, creating a loyal fan base.
- Monetization Opportunities: Earn money through subscriptions, donations, and sponsorships.
Preparing Your MacBook Air for Streaming
Before diving into the actual streaming process, it’s essential to prepare your MacBook Air. Here’s a checklist to get you started:
- System Requirements: Ensure your MacBook Air meets Twitch’s minimum system requirements. The newer the model, the better your performance will be.
- Internet Connection: A stable and high-speed internet connection is crucial. Aim for at least 5 Mbps upload speed.
- Software Installation: Download and install streaming software like OBS Studio, which is free and widely used.
Step-by-Step Guide to Setting Up Your Twitch Stream on MacBook Air
Now that you have your MacBook Air ready, let’s walk through the steps to set up your Twitch stream.
Step 1: Create Your Twitch Account
If you don’t already have a Twitch account, head over to Twitch.tv and sign up. Make sure to choose a unique username that reflects your streaming style.
Step 2: Download OBS Studio
OBS (Open Broadcaster Software) Studio is one of the most popular streaming tools available. To download it:
- Visit the OBS Studio website.
- Select the macOS version and follow the installation instructions.
Step 3: Configure OBS Studio
Once installed, open OBS Studio and follow these configuration steps:
- Go to Settings > Stream.
- Select Twitch as your service.
- Link your Twitch account by entering your Stream Key, which you can find in your Twitch dashboard under Settings > Stream.
Step 4: Set Up Your Scenes and Sources
In OBS, you can create different scenes for your stream. Here’s how:
- Click on the + (plus) button under the Scenes box to add a new scene.
- For each scene, add sources like your game capture, webcam, and microphone.
Step 5: Customize Your Stream
Personalization is key to attracting viewers. Consider these customization options:
- Overlay Graphics: Use overlay graphics to enhance your stream’s look.
- Alerts: Set up alerts for new followers, donations, or subscriptions.
- Chat Box: Display a chat box on your stream to interact with your audience live.
Step 6: Test Your Stream
Before going live, always run a test stream. This allows you to check audio levels, video quality, and overall performance. Make any necessary adjustments in OBS.
Step 7: Go Live!
When you’re ready, click the Start Streaming button in OBS. You’re now live on Twitch! Engage with your viewers and have fun!
Troubleshooting Common Issues
Even with the best setup, issues can arise. Here are some common problems and solutions:
- Lagging or Low Frame Rate:
- Reduce your stream quality settings in OBS.
- Close unnecessary applications running in the background.
- Audio Issues:
- Ensure your microphone is selected in OBS settings.
- Check your audio levels and make sure they are not muted.
- Stream Disconnection:
- Check your internet connection stability.
- Restart your router if necessary.
Maximizing Your Twitch Experience
Now that you’re streaming, here are some tips to help you grow your channel:
- Engage with Your Audience: Respond to chat messages and create a welcoming environment.
- Consistent Schedule: Stream regularly to build an audience and keep them coming back.
- Promote on Social Media: Share your Twitch channel on platforms like Twitter, Instagram, and Facebook.
- Collaborate with Other Streamers: Networking can help you reach a broader audience.
Conclusion
Twitch streaming on a MacBook Air is not only possible but also a rewarding experience. With the right setup, tools, and a bit of creativity, you can build a successful channel and connect with a community of like-minded individuals. Remember, consistency and engagement are key to growing your presence on the platform. So, unleash your potential on Twitch and start your streaming journey today!
For more tips on optimizing your streaming experience, check out our detailed guide on streaming best practices.
This article is in the category Guides & Tutorials and created by iDeciveWorld Team