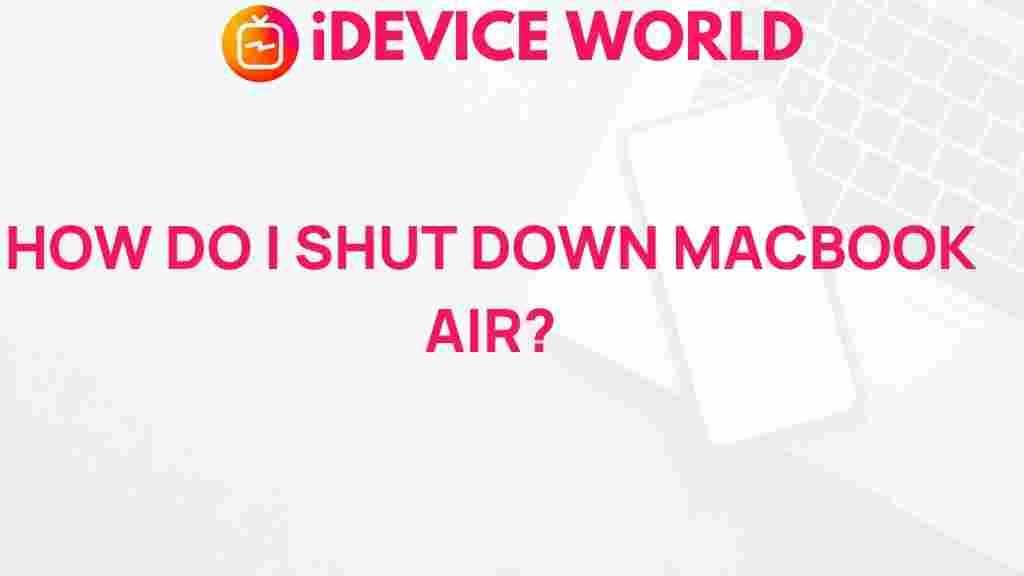Unveiling the Secrets of Shutting Down MacBook Air
The MacBook Air is renowned for its sleek design, portability, and impressive performance. However, like any electronic device, knowing how to properly shut it down is essential for maintaining its longevity and functionality. In this article, we will explore various methods to shut down your MacBook Air, troubleshoot common issues, and provide tips to optimize your device’s performance.
Understanding Your MacBook Air
Before diving into the shutdown process, it’s important to understand what makes the MacBook Air a unique device. Apple designed this laptop with efficiency in mind, allowing users to work seamlessly across applications while preserving battery life.
Why Proper Shutdown Matters
Shutting down your MacBook Air properly helps:
- Prevent data loss.
- Ensure that all applications close correctly.
- Maintain system performance and stability.
- Extend battery life.
Methods to Shut Down Your MacBook Air
There are several ways to shut down your MacBook Air. Each method can be useful depending on your situation.
1. Using the Apple Menu
This is the most common and straightforward method:
- Click on the Apple icon located in the top left corner of your screen.
- Select Shut Down… from the drop-down menu.
- A dialog box will appear. Click Shut Down to confirm.
2. Using the Keyboard Shortcut
For those who prefer keyboard shortcuts:
- Press Control + Option + Command + Eject (or Power button on newer models).
- Your MacBook Air will initiate the shutdown process immediately.
3. Force Shutdown
In some cases, your MacBook Air may become unresponsive. Here’s how to force it to shut down:
- Press and hold the Power button until the screen goes black.
- Wait a few seconds before pressing the Power button again to restart.
Troubleshooting Common Shutdown Issues
Sometimes, shutting down a MacBook Air may not go as planned. Here are some common issues and solutions:
1. Applications Not Responding
If your applications are not responding, try the following:
- Press Command + Option + Esc to open the Force Quit Applications window.
- Select the unresponsive application and click Force Quit.
2. MacBook Air Stuck on Shutdown
If your device appears stuck while shutting down:
- Try waiting a few minutes to see if it resolves itself.
- If not, perform a force shutdown by holding the Power button.
3. Unusual Behavior During Shutdown
If your MacBook Air exhibits unusual behavior when shutting down, consider:
- Checking for software updates.
- Restarting in Safe Mode by holding down the Shift key during startup.
- Resetting the NVRAM/PRAM by holding Command + Option + P + R during startup.
Optimizing Your MacBook Air Performance
To ensure your MacBook Air runs smoothly, regular maintenance is key. Here are some tips:
1. Keep Software Updated
Regularly check for software updates to ensure your device has the latest features and security patches:
- Go to the Apple Menu > System Preferences > Software Update.
2. Manage Startup Items
Reducing the number of applications that launch at startup can improve performance:
- Go to System Preferences > Users & Groups > Your Username > Login Items.
- Select the applications you don’t need at startup and click the minus (-) button to remove them.
3. Clean Up Your Hard Drive
Freeing up space on your hard drive can enhance performance:
- Remove unnecessary files, applications, and downloads.
- Utilize the built-in Storage Management tool in macOS to help identify and remove large files.
Conclusion
Knowing how to properly shut down your MacBook Air is crucial for maintaining its performance and longevity. Whether using the Apple menu, keyboard shortcuts, or force shutdown methods, understanding these techniques ensures a smooth experience. Remember to troubleshoot any issues that arise and take proactive measures to optimize your device’s performance.
For more tips on maximizing your MacBook Air experience, check out our guide on MacBook Air maintenance tips.
For additional information about macOS updates and features, visit the official Apple website.
This article is in the category Guides & Tutorials and created by iDeciveWorld Team