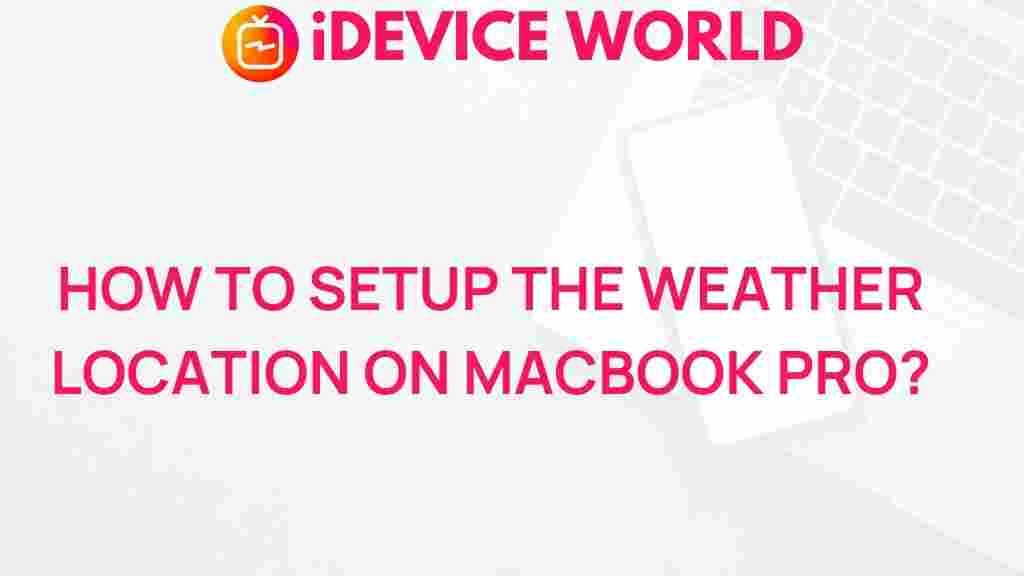Uncover the Secrets of Configuring Weather Location on MacBook Pro
If you own a MacBook Pro, you know how essential it is to have accurate weather information at your fingertips. With its sleek design and powerful capabilities, your MacBook Pro can be the perfect tool for staying updated on local weather conditions. This article will guide you through configuring the weather location on your MacBook Pro, ensuring you never miss an important weather update again.
Why Configure Weather Location on Your MacBook Pro?
Configuring your weather location on your MacBook Pro allows you to:
- Receive timely updates on local weather conditions.
- Plan your day effectively with accurate forecasts.
- Access severe weather alerts specific to your area.
By customizing your weather settings, you ensure that the information displayed is relevant and useful for your daily activities.
Step-by-Step Guide to Configure Weather Location
Here’s how to set up and customize your weather location on your MacBook Pro:
Step 1: Open the Weather App
To start, locate and open the Weather app on your MacBook Pro. You can find it in your Applications folder or use Spotlight Search (Cmd + Space) and type “Weather.”
Step 2: Access Preferences
Once the Weather app is open, navigate to the top menu bar. Click on “Weather,” and then select “Preferences” from the dropdown menu.
Step 3: Add a New Location
In the Preferences window, you will see an option to add a new location:
- Click on the “+” icon or “Add Location.”
- Type in the name of the city or region you want to add.
- As you type, suggestions will appear; select the correct location from the list.
Step 4: Set as Default Location
If you want this new location to be your default, simply check the box next to “Set as Default.” This ensures that the weather for this location is displayed every time you open the app.
Step 5: Customize Additional Settings
You can also customize additional settings such as:
- Temperature units (Celsius or Fahrenheit)
- Notifications for severe weather alerts
Step 6: Save Changes
Once you have made your selections, click “Done” or “Save” to apply the changes. Your Weather app will now show updates based on the new location you added.
Troubleshooting Tips
If you encounter issues while configuring your weather location on your MacBook Pro, consider the following troubleshooting steps:
- Check Internet Connection: Ensure that your MacBook Pro is connected to the internet, as the Weather app requires a stable connection to fetch updates.
- Update macOS: Keeping your operating system updated is crucial. Go to the Apple menu > About This Mac > Software Update to check for updates.
- Restart the Weather App: If the app is not responding, close and reopen it to refresh the settings.
- Reset Preferences: If problems persist, consider resetting the Weather app preferences. You can do this by deleting the preference file located in ~/Library/Preferences/com.apple.weather.plist.
Enhancing Your Weather Experience on MacBook Pro
To make the most of the weather information available, consider integrating other features that your MacBook Pro offers:
- Widgets: Use the Notification Center to add a weather widget that displays real-time updates without opening the app.
- Siri Integration: Ask Siri about the weather for quick updates. Simply say, “Hey Siri, what’s the weather today?”
- Third-Party Apps: Explore third-party weather applications for additional features and detailed forecasts.
Useful Resources
For more in-depth information on maximizing your MacBook Pro’s capabilities, check out this guide on MacBook Pro tips. You can also explore Apple’s official website for updates and features.
Conclusion
Configuring your weather location on your MacBook Pro is a straightforward process that enhances your daily experience. By following the steps outlined in this article, you can easily customize your weather settings, receive timely updates, and troubleshoot any issues that arise. With accurate weather information at your disposal, you can plan your day better and stay prepared for any weather changes.
Now that you’ve uncovered the secrets to configuring weather location on your MacBook Pro, take a moment to explore other features that can enrich your user experience.
This article is in the category Guides & Tutorials and created by iDeciveWorld Team