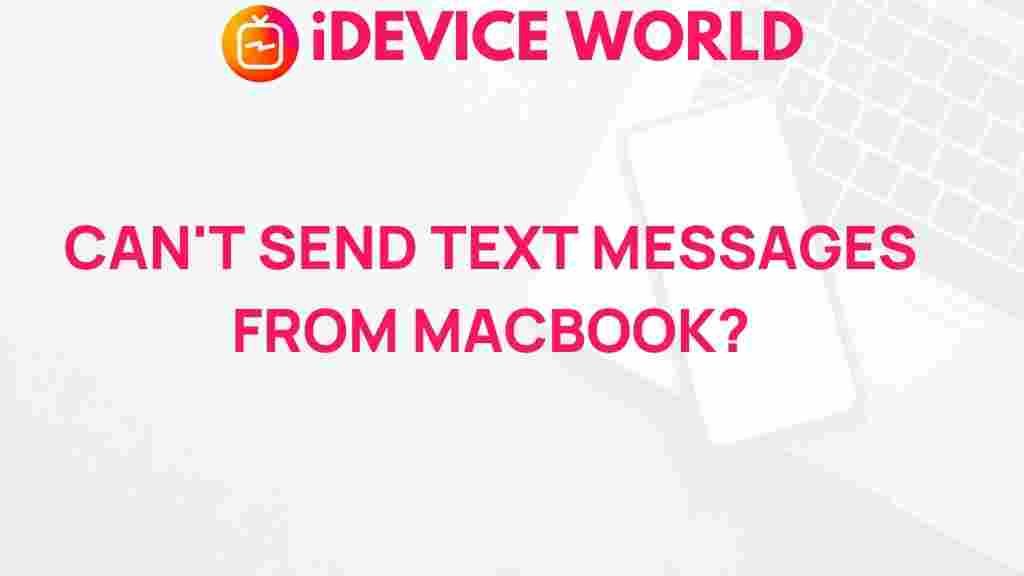Unlock the Secret to Sending Text Messages from Your MacBook
In our fast-paced digital world, staying connected is crucial. For many, sending text messages has become a primary means of communication. While most people use their smartphones for texting, did you know you can also send and receive text messages directly from your MacBook? This feature can significantly enhance your productivity and streamline your communication. In this article, we’ll explore how to unlock this capability, ensuring you never miss a message, whether you’re working or relaxing.
Why Use Your MacBook for Text Messages?
Sending text messages from your MacBook offers several advantages:
- Convenience: Type on a larger keyboard, making it easier to compose long messages.
- Integration: Sync your messages across all Apple devices.
- Multitasking: Manage messages while working on other tasks without switching devices.
- Ease of Use: Access messages directly from your desktop without needing your phone.
How to Set Up Text Messaging on Your MacBook
To start sending text messages from your MacBook, you’ll need to ensure a few prerequisites are met. Here’s a step-by-step guide:
Step 1: Ensure Your Devices Are Compatible
Make sure your MacBook and iPhone are compatible. You need:
- A MacBook running macOS Yosemite (10.10) or later.
- An iPhone running iOS 8.1 or later.
Step 2: Set Up iMessage on Your iPhone
To send text messages from your MacBook, your iPhone must have iMessage enabled. Follow these steps:
- Open the Settings app on your iPhone.
- Scroll down and tap on Messages.
- Toggle on iMessage.
- Tap on Send & Receive and ensure your phone number and Apple ID email are selected.
Step 3: Enable Text Message Forwarding
Next, enable text message forwarding to allow your MacBook to send text messages:
- Stay in the Settings app, and tap on Messages.
- Select Text Message Forwarding.
- Find your MacBook in the list and toggle it on.
- A code will appear on your MacBook. Enter this code on your iPhone to confirm.
Step 4: Open the Messages App on Your MacBook
Now that everything is set up, you can begin sending text messages from your MacBook:
- Open the Messages app on your MacBook (you can find it in your Applications folder).
- Sign in with your Apple ID if prompted.
- Your messages should sync automatically.
Sending Text Messages from Your MacBook
With the setup complete, here’s how to send text messages:
- In the Messages app, click on the Compose button.
- Enter the recipient’s phone number or select their name from your contacts.
- Type your message in the text field.
- Hit Enter or click the send button to send your message.
Receiving Text Messages on Your MacBook
In addition to sending text messages, you can also receive them on your MacBook. When your iPhone receives a message, it will appear in the Messages app on your MacBook, allowing you to respond without picking up your phone.
Troubleshooting Tips for Text Messaging Issues
Sometimes, things don’t go as planned. Here are some common issues and how to fix them:
Problem 1: Messages Not Syncing
If your messages aren’t syncing, try the following:
- Ensure your iPhone is connected to Wi-Fi and is signed into iMessage.
- Restart both your iPhone and MacBook.
- Check that both devices are signed into the same Apple ID.
Problem 2: Unable to Send Text Messages
If you cannot send text messages, consider these solutions:
- Check your internet connection on both devices.
- Make sure you have sufficient storage space on your MacBook.
- Toggle iMessage off and on again in Settings on your iPhone.
Problem 3: Messages App Crashing
If the Messages app crashes on your MacBook:
- Ensure your macOS is up to date.
- Try reinstalling the Messages app.
- Check for any available software updates on your MacBook.
Conclusion
Sending text messages from your MacBook can transform how you communicate, making it easier and more efficient. By following the steps outlined in this guide, you can unlock the full potential of your MacBook’s messaging capabilities. Remember, if you encounter any issues, the troubleshooting tips provided should help you get back on track. For more information about optimizing your Apple devices, check out our comprehensive guide here. Now that you’re equipped with this knowledge, enjoy the seamless experience of sending and receiving messages right from your MacBook!
For more tips and tricks about managing your digital life, visit TechSavvy.
This article is in the category Guides & Tutorials and created by iDeciveWorld Team