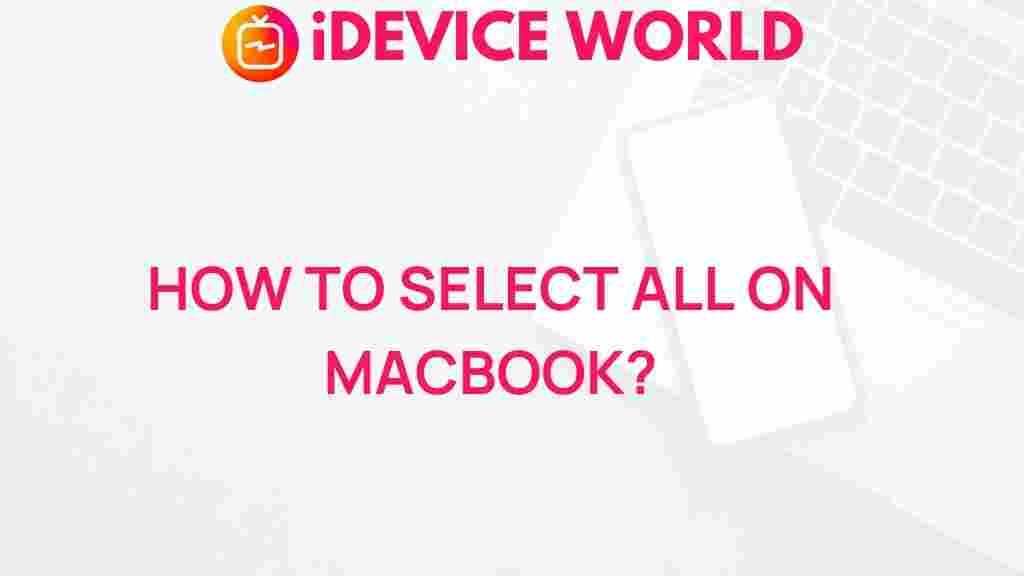MacBook: Mastering the Art of Selecting All
Using a MacBook offers a seamless experience for both professionals and casual users alike. One fundamental skill every MacBook user should master is the ability to select all items quickly and efficiently. This article delves into the art of selecting all on a MacBook, providing comprehensive guidance on how to do it, troubleshooting tips, and additional resources to enhance your productivity.
Understanding Selection on a MacBook
Before diving into the specifics of selecting all, it’s essential to understand what “selecting all” means in the context of using a MacBook. This action allows users to highlight all content in a document, folder, or application, enabling easy manipulation of data.
Why Selecting All is Important
- Efficiency: Selecting all items at once saves time and reduces repetitive actions.
- Productivity: Quick selection can enhance workflow, especially when dealing with large amounts of data.
- Ease of Use: Familiarity with keyboard shortcuts simplifies various tasks.
Step-by-Step Process: How to Select All on a MacBook
Here’s a simple guide to selecting all items on your MacBook across different applications:
Using Keyboard Shortcuts
The quickest way to select all on a MacBook is by using keyboard shortcuts. Here’s how:
- Open the application or document where you want to select all items.
- Press Command (⌘) + A on your keyboard.
This command selects everything within the active window, whether it’s a text document, spreadsheet, or file directory.
Using the Edit Menu
If you prefer using your mouse or trackpad, you can select all through the Edit menu:
- Click on the Edit option in the menu bar at the top of your screen.
- Select Select All from the dropdown menu.
Using the Right-Click Context Menu
Another way to select all, particularly in file directories or certain applications, is through the right-click context menu:
- Right-click within the window or on the document.
- Choose Select All from the context menu that appears.
Tips for Selecting All on Different Applications
Depending on the application you are using, the method to select all may slightly differ:
- Text Editors (e.g., Pages, Word): Use Command (⌘) + A to select all text quickly.
- Spreadsheets (e.g., Numbers, Excel): Use the same shortcut or click on the top left corner of the sheet to select all cells.
- File Management (Finder): Use Command (⌘) + A to select all files in a folder.
Troubleshooting Common Issues
Sometimes, users may encounter issues when trying to select all on their MacBook. Here are some common problems and solutions:
Keyboard Shortcuts Not Working
If the Command (⌘) + A shortcut does not work, consider the following:
- Ensure that the application you are using supports this shortcut.
- Check if your keyboard settings are configured correctly in System Preferences.
- Restart the application or your MacBook if the issue persists.
Selection Issues in Text Documents
If you find that you can’t select all text in a document:
- Check if the document is in a read-only format.
- Ensure that the application is up-to-date and functioning correctly.
File Selection Issues
For issues selecting files in Finder:
- Verify that Finder is the active application when attempting to select all.
- Ensure that you’re not in a restricted view (like Quick Look).
Advanced Selection Techniques
Once you’ve mastered the basics, you may want to explore more advanced selection techniques:
- Selecting Multiple Items: Hold down the Command (⌘) key while clicking on individual items to select multiple files or text segments.
- Continuous Selection: Click on the first item, hold down the Shift key, and then click on the last item in the range to select everything in between.
Additional Resources
For further reading and tips on enhancing your MacBook experience, check out the following resources:
Conclusion
Mastering the art of selecting all on your MacBook is an essential skill that can significantly improve your efficiency and productivity. By utilizing keyboard shortcuts, menu options, and troubleshooting common issues, you can navigate your MacBook with ease. Remember to practice these techniques across various applications to become proficient. With these tips in mind, you’ll be well on your way to maximizing your MacBook experience.
This article is in the category Guides & Tutorials and created by iDeciveWorld Team