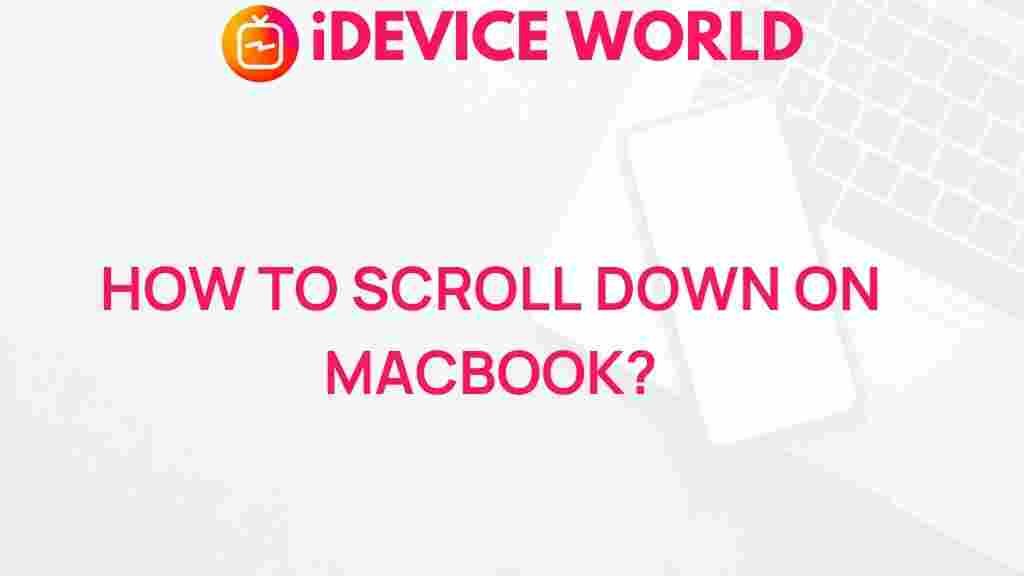Unveiling the Hidden Trick to Scrolling on MacBook
The MacBook is a powerful tool for productivity and creativity, beloved by users for its sleek design and intuitive interface. However, many users are unaware of some of the hidden tricks that can significantly enhance their experience. One such trick is mastering the scrolling functionality on your MacBook. In this article, we will explore the various scrolling options available, how to utilize them effectively, and tips for troubleshooting common issues. Let’s dive in and unveil the hidden trick to scrolling on MacBook!
Understanding the Scrolling Options on Your MacBook
The MacBook provides multiple scrolling options that cater to different preferences and workflows. Here are the primary methods:
- Trackpad Scrolling: Most MacBook models come equipped with a multi-touch trackpad that supports various gestures.
- Mouse Scrolling: If you prefer using a mouse, you can connect an external mouse to your MacBook, which typically has a scroll wheel or touch-sensitive area.
- Keyboard Shortcuts: MacBooks allow users to navigate through documents and web pages using keyboard shortcuts.
How to Scroll on a MacBook Using the Trackpad
Using the trackpad to scroll on a MacBook is one of the most common methods. Here’s a step-by-step guide on how to utilize this feature effectively:
- Enable Gestures: Ensure that your trackpad gestures are enabled. Go to System Preferences > Trackpad > Scroll & Zoom. Here, you can enable options like scrolling with two fingers.
- Scroll with Two Fingers: Place two fingers on the trackpad and slide them up or down to scroll through pages or documents.
- Smart Zoom: Double-tap with two fingers to zoom in on content. Tap again to zoom out.
Using a Mouse to Scroll on MacBook
If you prefer using a mouse, here’s how to make the most of your scrolling experience:
- Connect Your Mouse: If you haven’t already, connect your mouse to the MacBook via USB or Bluetooth.
- Scroll Wheel: Use the scroll wheel on your mouse to scroll up and down. You can also adjust the scrolling speed in System Preferences > Mouse.
- Gesture Support: Some mice support gesture scrolling. Refer to your mouse’s manual for specific instructions.
Keyboard Shortcuts for Scrolling on MacBook
Keyboard shortcuts can save you time and streamline your workflow. Here are some essential shortcuts:
- Arrow Keys: Use the up and down arrow keys to scroll line by line.
- Page Up/Page Down: Press Fn + Up Arrow or Fn + Down Arrow to scroll a full page at a time.
- Command + Arrow: Jump to the top or bottom of a document with Command + Up Arrow or Command + Down Arrow.
Customizing Your Scrolling Experience on MacBook
To optimize your scrolling experience, you can customize the settings. Here’s how:
- Open System Preferences: Click on the Apple logo in the top left corner and select System Preferences.
- Adjust Trackpad Settings: Go to Trackpad settings and explore options like scroll direction, zooming, and more gestures.
- Change Mouse Settings: In the Mouse settings, adjust scrolling speed, and enable or disable features like natural scrolling.
Troubleshooting Scrolling Issues on MacBook
Even with the best settings, you might encounter scrolling issues. Here are some troubleshooting tips to help you resolve common problems:
- Check for Trackpad or Mouse Connectivity: Ensure your trackpad or mouse is connected properly. If using Bluetooth, verify that it is paired.
- Update macOS: Sometimes, software bugs can cause scrolling issues. Make sure your MacBook is running the latest version of macOS. You can check for updates in System Preferences > Software Update.
- Reset Trackpad Preferences: If scrolling is unresponsive, resetting trackpad preferences can help. Navigate to System Preferences > Trackpad and toggle settings to refresh.
- Check Accessibility Settings: Sometimes, accessibility features can interfere with scrolling. Go to System Preferences > Accessibility > Mouse & Trackpad to review your settings.
Advanced Scrolling Techniques on MacBook
Once you’ve mastered basic scrolling, consider exploring these advanced techniques to further enhance your productivity:
- Scrolling with Gestures: Utilize three or four-finger gestures for switching between applications and desktops. This can help you navigate quickly without needing to scroll through all your windows.
- Using Hot Corners: Enable hot corners in System Preferences > Desktop & Screen Saver. This allows you to trigger certain actions by moving your cursor to the corner of your screen.
- Third-Party Applications: Consider using third-party apps like BetterTouchTool to customize scrolling gestures even further.
Conclusion
Mastering scrolling on your MacBook can significantly enhance your productivity and overall user experience. By utilizing the trackpad, mouse, and keyboard shortcuts, you can navigate through documents and web pages with ease. Remember to customize your settings and troubleshoot any issues that arise to keep your MacBook running smoothly.
For more tips on maximizing your MacBook experience, be sure to check out other resources available online. Understanding the hidden features of your MacBook can transform the way you work and play, making every scroll count!
This article is in the category Guides & Tutorials and created by iDeciveWorld Team