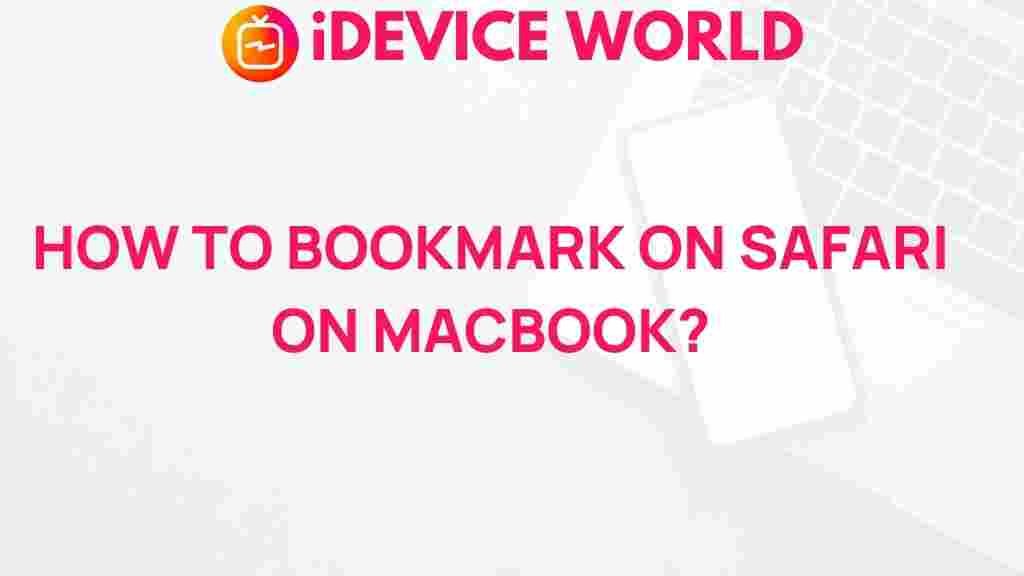Unleashing the Power of Safari: Mastering Bookmarks on MacBook
Safari is more than just a web browser; it’s a powerful tool that can enhance your browsing experience on a MacBook. One of its most valuable features is the bookmarking system, which allows users to save and organize their favorite websites for quick access. In this article, we will explore the various aspects of mastering bookmarks in Safari, including how to create, organize, and troubleshoot them effectively. Let’s dive into the world of Safari and unleash its full potential!
Understanding Safari Bookmarks
Before we delve into the practical aspects of managing bookmarks, it’s essential to understand what they are and why they matter. Safari bookmarks are shortcuts to your favorite websites, allowing you to save time and streamline your browsing experience. Instead of typing a URL or searching for a website every time you want to visit it, bookmarks let you access your preferred sites with just a click.
Here are some key benefits of using bookmarks in Safari:
- Time-saving: Quickly access frequently visited websites without searching for them.
- Organization: Keep your favorite sites in one place, neatly categorized.
- Accessibility: Sync your bookmarks across all your Apple devices using iCloud.
Creating Bookmarks in Safari
Creating bookmarks in Safari is a straightforward process. Follow these simple steps to start building your collection:
- Open Safari: Launch the Safari browser on your MacBook.
- Navigate to a Website: Type the URL of the website you want to bookmark in the address bar and hit Enter.
- Add the Bookmark: Click on the Share button in the toolbar (it looks like a box with an arrow pointing up). From the drop-down menu, select Add Bookmark.
- Choose a Location: You can choose to save the bookmark in the Favorites folder, in a specific folder, or create a new one. Give your bookmark a name and click Add.
Congratulations! You’ve just created your first bookmark in Safari.
Organizing Your Bookmarks
As your collection of bookmarks grows, it’s important to keep them organized. Safari provides several features to help you manage your bookmarks efficiently:
Using Folders
Creating folders within your bookmarks can help categorize websites by topics, making them easier to find. Here’s how to create folders:
- Open the Bookmarks Menu: Click on Bookmarks in the menu bar at the top of the screen.
- Show All Bookmarks: Select Show All Bookmarks from the drop-down menu.
- Create a New Folder: Click the + button at the bottom left of the window and choose New Folder. Name the folder and click Done.
- Move Bookmarks: Drag existing bookmarks into the newly created folder for better organization.
Editing Bookmarks
If you need to change the name or URL of a bookmark, you can easily edit it:
- Open Bookmarks: Go to Bookmarks in the menu bar and select Show All Bookmarks.
- Select the Bookmark: Click on the bookmark you want to edit.
- Edit Information: Right-click (or Control-click) the bookmark and select Edit. You can change the name or URL as needed. Click Done when finished.
Syncing Bookmarks with iCloud
One of the most significant advantages of using Safari is the ability to sync bookmarks across all your Apple devices using iCloud. This ensures that you have access to your bookmarks whether you’re using your MacBook, iPhone, or iPad. Here’s how to enable iCloud syncing:
- Open System Preferences: Click on the Apple logo in the top left corner and select System Preferences.
- Go to Apple ID: Click on your Apple ID and select iCloud from the sidebar.
- Enable Safari Syncing: Check the box next to Safari to enable syncing of your bookmarks and other Safari data.
Once enabled, your bookmarks will automatically sync across all devices signed in to the same Apple ID.
Using the Favorites Bar
The Favorites Bar is a convenient feature in Safari that allows quick access to your most-used bookmarks. To enable and customize your Favorites Bar, follow these steps:
- Show the Favorites Bar: In the menu bar, click on View and select Show Favorites Bar.
- Add Bookmarks: Drag bookmarks from your bookmarks list directly to the Favorites Bar for easy access.
- Organize Favorites: You can create folders on the Favorites Bar for even better organization.
Using Bookmark Tags
Safari also allows you to tag bookmarks for even easier organization. Tags can help you quickly find related bookmarks without having to browse through folders. Here’s how to use tags:
- Open Bookmarks: Go to Bookmarks and select Show All Bookmarks.
- Add a Tag: Right-click (or Control-click) a bookmark, select Add Tags, and type in your desired tags.
- Filter by Tags: Use the search bar to filter bookmarks by tags, making it easy to find specific ones.
Troubleshooting Bookmark Issues in Safari
Sometimes, you may encounter issues with your bookmarks in Safari. Here are some common problems and their solutions:
Bookmarks Not Syncing
If your bookmarks aren’t syncing across devices, try the following:
- Ensure that you are signed in to the same Apple ID on all devices.
- Check your iCloud settings to make sure Safari syncing is enabled.
- Restart Safari and your devices.
Deleted Bookmarks
If you accidentally delete a bookmark, don’t panic! Here’s how to recover it:
- Open Safari and go to Bookmarks.
- Select Show All Bookmarks.
- Click on History in the menu bar and choose Show All History.
- Look for the deleted bookmark in the history list and right-click to add it back to your bookmarks.
Slow Bookmark Performance
If Safari is slow when accessing bookmarks, consider the following tips:
- Clear your browsing history by going to Safari > Clear History.
- Disable unnecessary extensions that may be affecting performance.
- Update Safari to the latest version to ensure optimal performance.
Conclusion
Mastering bookmarks in Safari can significantly enhance your browsing experience on a MacBook. By understanding how to create, organize, and troubleshoot bookmarks, you can save time and streamline your internet usage. Whether you’re bookmarking essential resources for work or simply keeping track of your favorite sites, Safari offers a robust system to meet your needs.
Start implementing these strategies today and unleash the full power of Safari on your MacBook. For more tips and tricks on using Safari, visit Apple’s official support page.
Happy browsing!
This article is in the category Guides & Tutorials and created by iDeciveWorld Team