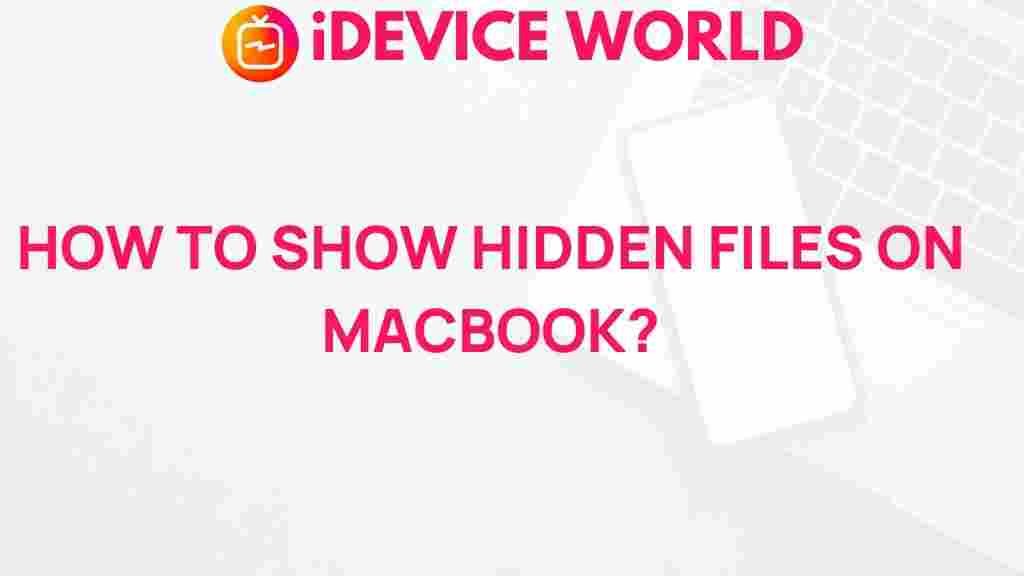Unlocking the Mystery: Revealing Hidden Files on Your MacBook
Are you struggling to find important files on your MacBook? You’re not alone. Many users encounter the mystery of hidden files, which can be frustrating, especially when you know something is there but can’t locate it. This article will guide you through the process of uncovering these elusive files, offering step-by-step instructions, troubleshooting tips, and additional resources. Let’s dive into the world of hidden files on your MacBook.
Understanding Hidden Files
Before we proceed with the methods to reveal hidden files, it’s essential to understand what they are and why they exist. Hidden files are typically system files or configurations that your MacOS hides to prevent accidental modification or deletion. These files usually have a dot (.) before their names, indicating their hidden status. Common examples include:
- .DS_Store – Stores custom attributes of a folder.
- .bash_profile – Contains user preferences for terminal settings.
- .htaccess – Configuration file for web servers.
Knowing about these files is crucial as they often play an important role in the system’s functionality.
How to View Hidden Files on Your MacBook
Now that you understand the nature of hidden files, let’s explore several methods to make them visible. You can choose from keyboard shortcuts, Finder preferences, or Terminal commands.
Method 1: Using Keyboard Shortcuts
The simplest way to view hidden files is by using a keyboard shortcut while in Finder:
- Open a Finder window.
- Press Command + Shift + Period (⌘ + ⇧ + .).
This shortcut toggles the visibility of hidden files. If you press it again, the files will be hidden once more.
Method 2: Adjusting Finder Preferences
If you prefer a more permanent solution, you can change Finder’s preferences:
- Open Finder.
- Click on Finder in the menu bar.
- Select Preferences.
- In the Advanced tab, check the box that says Show all filename extensions.
This method allows you to see file extensions, making it easier to identify hidden files. However, you still need to use the keyboard shortcut to view files starting with a dot.
Method 3: Using Terminal Commands
If you’re comfortable with command line operations, Terminal can be a powerful tool for revealing hidden files:
- Open Terminal from Applications > Utilities.
- Type the following command and press Enter:
defaults write com.apple.finder AppleShowAllFiles -bool true- Then, restart Finder by typing:
killall FinderThis command will make all hidden files visible in Finder. To revert this setting, replace true with false in the first command.
Troubleshooting Hidden Files Issues
If you encounter issues while trying to view hidden files, consider the following troubleshooting tips:
- Shortcut Not Working: Ensure you are using the correct keys and that Finder is the active window.
- Terminal Command Fails: Double-check for typos in the command.
- Changes Not Taking Effect: Restart your MacBook and try again.
If problems persist, consult Apple’s official support documentation here.
Best Practices When Dealing with Hidden Files
While it’s beneficial to view hidden files, it’s essential to exercise caution. Here are some best practices:
- Only modify files if you are sure of their function.
- Regularly back up your data using Time Machine or another backup solution.
- Document any changes you make to system files for future reference.
Conclusion
Unlocking the mystery of hidden files on your MacBook can be both enlightening and empowering. By following the methods outlined in this article, you can easily reveal and manage these files. Remember to proceed with caution and respect the functionality of your system. For further information on MacBook maintenance, check out our guide here.
Happy file hunting!
This article is in the category Guides & Tutorials and created by iDeciveWorld Team