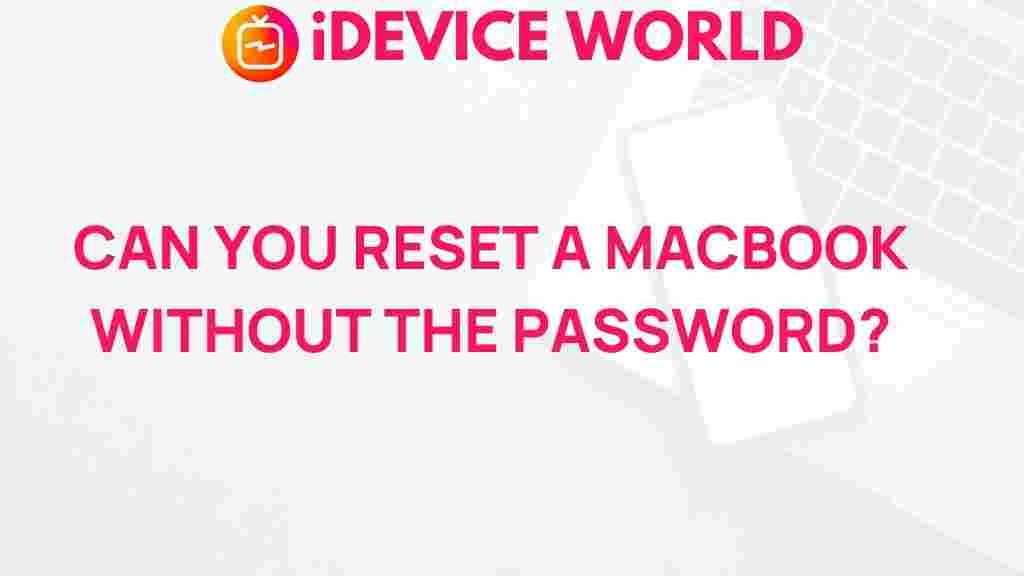Unlocking the Mystery: Resetting a MacBook Without the Password
For many users, a MacBook is an essential tool for both work and leisure. However, forgetting your MacBook password can lead to frustration and inconvenience. Whether you’re a long-time user or a newcomer to the Apple ecosystem, knowing how to reset your MacBook without the password is crucial. In this article, we’ll explore the steps to regain access to your MacBook and some troubleshooting tips to make the process smoother.
Understanding the Need to Reset Your MacBook
Resetting a MacBook can be necessary for various reasons, including:
- Forgetting your password
- Purchasing a second-hand MacBook
- Preparing to sell or give away your device
Regardless of the reason, knowing how to reset your MacBook can save you time and stress. The methods outlined here will guide you through the process effectively.
Step-by-Step Process to Reset Your MacBook Without the Password
1. Use Apple ID to Reset Your Password
If you have set up your Apple ID, resetting your password can be straightforward:
- On the login screen, click on the question mark icon next to the password field.
- Follow the prompts to enter your Apple ID and reset your password.
- Once your password is reset, log in and access your MacBook.
2. Reset Using Recovery Mode
If the Apple ID method isn’t an option, you can use Recovery Mode:
- Shut down your MacBook completely.
- Turn it on and immediately hold down Command (⌘) + R until you see the Apple logo.
- Release the keys when you see the macOS Utilities window.
- Select “Utilities” from the menu bar, then choose “Terminal.”
- Type resetpassword and press Enter.
- Follow the on-screen instructions to reset your password.
3. Erase Your MacBook and Reinstall macOS
If you cannot reset your password, erasing your MacBook may be the last resort:
- Access Recovery Mode by following the steps in method 2.
- In the macOS Utilities window, select “Disk Utility.”
- Select your startup disk (usually named “Macintosh HD”).
- Click on “Erase,” and follow the prompts to format the disk.
- Once erased, close Disk Utility and select “Reinstall macOS.” Follow the instructions to reinstall.
Troubleshooting Tips
If you encounter issues while resetting your MacBook, consider these troubleshooting tips:
- Ensure Internet Connectivity: If you are reinstalling macOS, a stable internet connection is essential.
- Check Keyboard Functionality: If keyboard shortcuts aren’t working, try using an external keyboard.
- Consider Firmware Passwords: If a firmware password is set, you will need that to access Recovery Mode.
Additional Resources
For more detailed instructions and resources, visit the official Apple support page here.
If you are interested in exploring more about MacBook features and tips, check out our related articles on MacBook maintenance.
Conclusion
Resetting your MacBook without a password may seem daunting, but with the right steps, you can regain access to your device. Whether using your Apple ID, Recovery Mode, or erasing the MacBook, each method has its benefits depending on your situation. Remember to keep your passwords secure and consider using a password manager for easier access in the future. If you follow the steps and tips outlined in this article, you should be able to unlock your MacBook and return to using it without a hitch.
Ultimately, knowing how to reset your MacBook without a password is an essential skill for any Mac user. It not only enhances your understanding of the device but also ensures that you can handle unforeseen challenges with ease.
This article is in the category Guides & Tutorials and created by iDeciveWorld Team