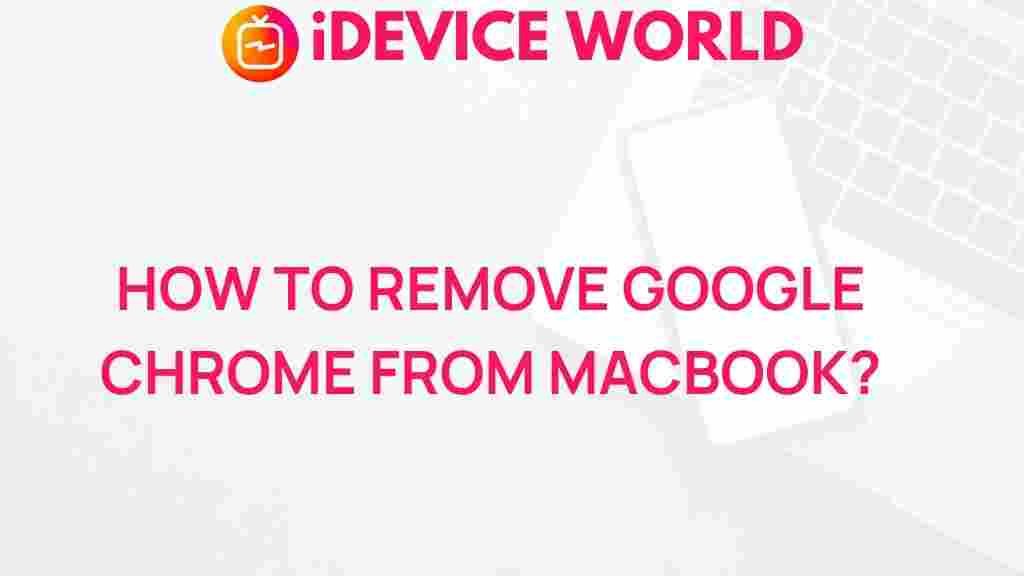Unveiling the Mystery: The Ultimate Guide to Removing Google Chrome from Your MacBook
Google Chrome has become a popular web browser for Mac users, thanks to its speed, simplicity, and vast range of extensions. However, there may come a time when you need to remove Google Chrome from your MacBook, whether to troubleshoot issues, free up space, or switch to another browser. This comprehensive guide will walk you through the steps to uninstall Google Chrome effectively while also addressing common questions and troubleshooting tips.
Why You Might Want to Remove Google Chrome
Before we dive into the removal process, it’s important to understand the reasons you might want to uninstall Google Chrome:
- Performance Issues: If Google Chrome is slowing down your MacBook, uninstalling it can free up system resources.
- Space Management: Google Chrome can take up a significant amount of disk space, especially with numerous extensions and cached files.
- Switching Browsers: You might prefer another browser like Safari or Firefox for various reasons.
- Privacy Concerns: Some users are wary of the data collected by Google, leading them to seek alternative browsers.
Step-by-Step Process to Remove Google Chrome from Your MacBook
Now that we’ve established why you might want to uninstall Google Chrome, let’s go through the steps to do it.
1. Quit Google Chrome
Before uninstalling, ensure that Google Chrome is not running:
- Right-click on the Google Chrome icon in your dock.
- Select Quit from the context menu.
2. Open Finder
Next, you’ll need to access Finder, which is the file management application on your Mac:
- Click on the Finder icon located in your dock.
3. Navigate to the Applications Folder
To uninstall Google Chrome, you need to find it in the Applications folder:
- In the Finder sidebar, click on Applications.
- Scroll through the list or use the search bar to find Google Chrome.
4. Delete Google Chrome
Now that you’ve located Google Chrome, it’s time to delete it:
- Drag the Google Chrome icon to the Trash in your dock.
- Alternatively, you can right-click on the Google Chrome icon and select Move to Trash.
5. Empty the Trash
To complete the uninstallation process, you need to empty the Trash:
- Right-click on the Trash icon in your dock.
- Select Empty Trash from the context menu.
Removing Additional Data
Uninstalling Google Chrome does not remove all related data, such as bookmarks, history, and cached files. If you want to remove these as well, follow these additional steps:
1. Access Library Files
Some of Chrome’s data is stored in the Library folder:
- With Finder open, click on Go in the menu bar.
- Hold the Option key, and you will see Library appear in the drop-down menu. Click on it.
2. Delete Google Chrome Data
Now, locate the folders related to Google Chrome:
- Open the Application Support folder.
- Find and delete the Google folder.
- Return to the Library and also check the Preferences folder for any files related to Google Chrome, such as com.google.Chrome.plist, and delete them.
Troubleshooting Common Issues
While removing Google Chrome is usually a straightforward process, you might encounter some issues. Here are some common problems and their solutions:
Problem: Google Chrome Won’t Quit
If you’re unable to quit Google Chrome before uninstalling, you can force quit:
- Press Command + Option + Esc simultaneously to open the Force Quit Applications window.
- Select Google Chrome and click Force Quit.
Problem: Cannot Move Google Chrome to Trash
If you encounter an error when trying to move Google Chrome to the Trash, ensure the application is not running. If necessary, repeat the force quit steps mentioned above.
Problem: Data Still Remains After Uninstallation
If you notice that some Google Chrome data is still present, ensure you’ve checked both the Application Support and Preferences folders in the Library. Manually delete any remaining files related to Google Chrome.
Alternatives to Google Chrome
If you’ve decided to uninstall Google Chrome, you might be looking for a suitable alternative. Here are some popular browsers:
- Safari: The default browser on Mac, known for its speed and integration with Apple services.
- Mozilla Firefox: An open-source browser with a strong emphasis on privacy and customization.
- Microsoft Edge: A newer browser from Microsoft that has gained popularity due to its performance and features.
For more information on browser options, check out this Mozilla Firefox page.
Conclusion
Removing Google Chrome from your MacBook is a straightforward process that can help improve performance, free up space, or allow you to switch to another browser. By following the steps outlined in this guide, you can ensure a complete uninstallation, including any leftover data. If you encounter any issues, refer to the troubleshooting tips for assistance. Remember, your browsing experience is important, so choose a browser that best fits your needs.
For further reading on managing applications on your Mac, visit the Apple Support page.
This article is in the category Guides & Tutorials and created by iDeciveWorld Team