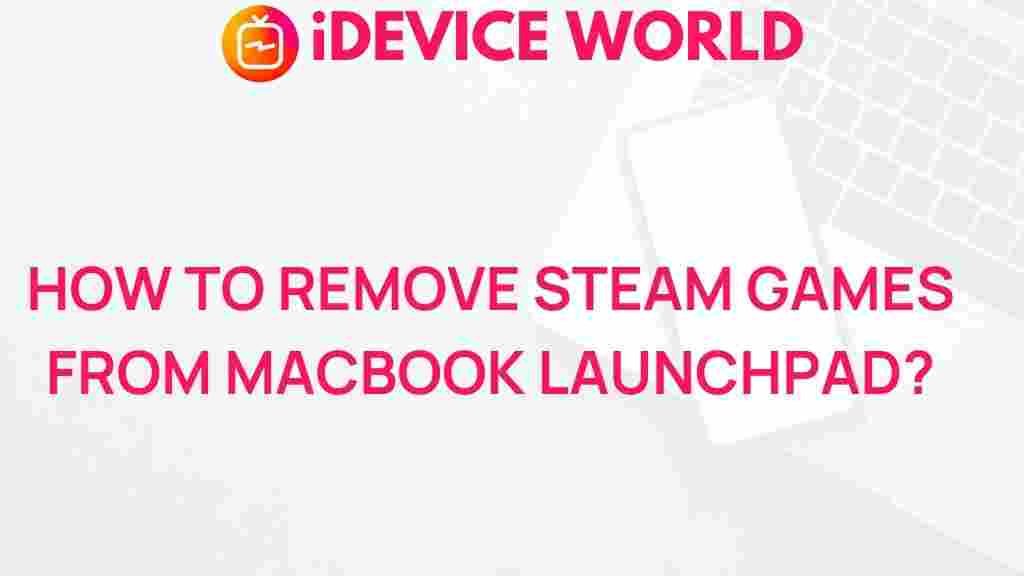Unleash Your Macbook’s Potential: Decluttering Steam Games from Launchpad
In today’s fast-paced digital world, optimizing your Macbook for performance is more crucial than ever. One common frustration among gamers is clutter in the Launchpad, especially when it comes to managing Steam games. The Launchpad is meant to streamline access to your applications, but it can quickly become overwhelmed with icons, making it difficult to find what you need. In this article, we’ll explore how to declutter your Launchpad by effectively managing your Steam games, ensuring your Macbook runs smoothly and efficiently.
Understanding the Launchpad
The Launchpad is a feature of macOS that provides a convenient way to access applications. Think of it as your app drawer, but sometimes it can become cluttered with numerous icons, particularly if you use multiple applications from Steam. This clutter not only makes it challenging to locate your favorite games but can also slow down your Macbook. Understanding how to manage these icons is key to improving your user experience.
Why Declutter Your Launchpad?
- Enhanced Performance: A cluttered Launchpad can slow down your Macbook. By removing unnecessary icons, you can potentially speed up system performance.
- Improved Navigation: Finding your frequently used applications becomes easier when your Launchpad is organized.
- Personalized Workspace: Customizing your Launchpad allows for a more personalized experience, tailored to your gaming needs.
Step-by-Step Process to Declutter Steam Games from Launchpad
Now that we understand the importance of a decluttered Launchpad, let’s walk through the steps to manage your Steam games effectively on your Macbook.
Step 1: Open Your Launchpad
To get started, open the Launchpad by clicking on the Launchpad icon in your Dock, or by using the three-finger pinch gesture on your trackpad.
Step 2: Identify the Steam Games
Scroll through the Launchpad to identify the Steam games you want to declutter. Make a list of the games that you play regularly and those you no longer need.
Step 3: Remove Unwanted Games
To remove games from the Launchpad, follow these steps:
- Click and hold on the game icon you wish to remove until it starts to wiggle.
- Click the small X button that appears in the upper-left corner of the icon.
- Confirm the removal when prompted. This action will not delete the game from your system; it only removes the icon from the Launchpad.
Step 4: Organize Your Remaining Games
For the games you wish to keep, consider organizing them into folders:
- Drag one game icon over another to create a folder.
- Once the folder is created, you can rename it by clicking on the name area at the top.
- Continue this process to group similar games, such as by genre or frequency of play.
Step 5: Reboot Your Macbook
After making these changes, restart your Macbook to ensure that the Launchpad is updated and reflects your recent changes. This step is important as it can help in refreshing the system.
Troubleshooting Tips
While the process of decluttering your Launchpad is straightforward, you may encounter some issues. Here are some common troubleshooting tips:
Launchpad Not Updating
If your Launchpad doesn’t reflect the changes after restarting:
- Try resetting the Launchpad by opening
Terminaland typing the following command:
defaults write com.apple.dock ResetLaunchPad -bool true; killall DockAccidentally Removed a Game
If you accidentally remove a game icon and want to restore it:
- Open Finder and navigate to your
Applicationsfolder. - Locate the Steam app and find the game you want to restore.
- Drag the game back into the Launchpad to recreate the icon.
Missing Icons
In case any icons are missing or not displaying correctly:
- Make sure that the game is properly installed on your Macbook.
- Reinstall the game via Steam if necessary.
Conclusion
By following these steps, you can effectively declutter your Launchpad and unleash your Macbook‘s full potential. A clean and organized Launchpad not only enhances your gaming experience but also improves the overall performance of your system. Regular maintenance of your application icons ensures that you always have easy access to your favorite games without the hassle of navigating through a cluttered interface.
For further optimization tips, check out our guide on Maximizing Your Macbook’s Performance. And for more information about managing your Steam library, visit Steam Support.
This article is in the category Guides & Tutorials and created by iDeciveWorld Team