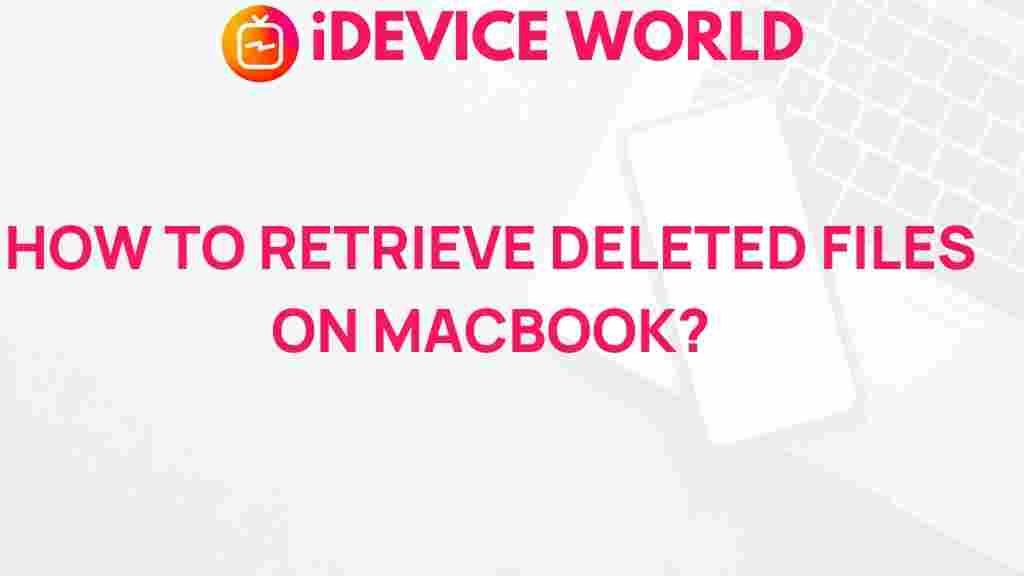MacBook: How to Recover Deleted Files
Accidentally deleting an important file on your MacBook can be frustrating. Whether it’s a personal photo, a work document, or essential data, losing it might feel like a disaster. Fortunately, there are multiple ways to recover deleted files on your MacBook, from using inbuilt features to leveraging specialized software. In this guide, we will walk you through various techniques, tips, and precautions to restore your files safely and efficiently.
Understanding File Deletion on Your MacBook
When you delete a file on your MacBook, it doesn’t disappear immediately. Initially, it moves to the Trash, where it remains until you empty it. Once the Trash is emptied, the file’s data stays on your MacBook’s hard drive until it is overwritten by new data. This time window offers a chance to recover lost files before they are permanently erased.
Preparation: Things to Consider Before Recovering Files
Before diving into the recovery process, consider the following:
- Act Quickly: The sooner you try to recover your files, the better the chances. Avoid saving new files or performing heavy tasks, which could overwrite the deleted files.
- Back Up Regularly: Regular backups can save you from the hassle of data loss. Always ensure your MacBook is backed up via Time Machine or another backup service.
Methods to Recover Deleted Files on Your MacBook
1. Recovering Files from the Trash Bin
The Trash Bin is the first place to check when you’ve deleted a file by accident. Here’s how:
- Open the Trash Bin by clicking the Trash icon in your dock.
- Browse through the files and locate the deleted file.
- Right-click the file and choose “Put Back” to restore it to its original location.
If the file is not in the Trash, don’t worry. There are other ways to recover files on your MacBook.
2. Use Time Machine Backup
Time Machine is a built-in backup solution in macOS that allows users to recover files easily. Here’s how to use it:
- Connect your Time Machine backup drive to your MacBook.
- Open the folder where the deleted file was previously located.
- Click on “Enter Time Machine” from the Time Machine menu in the top right corner.
- Scroll through the timeline on the right side to find the file version you want to restore.
- Select the file and click “Restore”.
For those who regularly back up their MacBook, Time Machine is a reliable way to recover lost files quickly.
3. Recover Files from iCloud
For MacBook users who store files in iCloud, Apple’s cloud storage service provides an additional recovery option:
- Go to iCloud.com and log in with your Apple ID.
- Click on “Settings” and scroll to Advanced settings.
- Select “Restore Files” to view a list of files available for recovery.
- Select the files you want to recover and click “Restore”.
iCloud retains deleted files for up to 30 days, offering a safety net for recent file deletions.
4. Using Terminal for Advanced File Recovery
MacBook’s Terminal offers an advanced way to recover files using commands. Although this option is more technical, it can be effective:
- Open Terminal from Applications > Utilities > Terminal.
- Type
cd .Trashand press Enter. This command navigates to the Trash folder. - To list deleted files, type
lsand press Enter. - To move a file back to its original folder, use the command
mv filename.extension ../.
Ensure to replace filename.extension with the actual file name. Terminal commands can be complex, so proceed with caution and double-check commands.
5. File Recovery Software for MacBook
If none of the above methods work, third-party recovery software can help retrieve deleted files. Here are some popular options:
- Disk Drill: A powerful recovery tool with an easy-to-use interface, supporting multiple file formats.
- EaseUS Data Recovery Wizard: Known for its user-friendly design and effective recovery rates.
- Stellar Data Recovery: Suitable for recovering complex file types and offers robust scanning capabilities.
To use any of these tools, download the software and follow on-screen instructions to scan and recover lost files. Some tools offer a free version with limited recovery options, while others require a purchase for full access.
6. Checking Email Attachments and Messages
Sometimes, files lost on your MacBook may still be accessible through email attachments or messaging platforms:
- Open your email client and check sent emails, especially if you’ve previously shared the file.
- Search through messaging apps for any attachments that might contain the lost file.
While this method may not always work, it’s worth exploring as it doesn’t require any additional software.
Troubleshooting Tips: Common Issues in MacBook File Recovery
During the recovery process, users may encounter challenges. Here are some troubleshooting tips:
- File Not Found: If the file doesn’t appear, verify the Trash, Time Machine, and iCloud to ensure you’ve checked all potential locations.
- Software Limitations: Some third-party recovery tools have restrictions on file size or recovery count. Opt for premium versions for a comprehensive recovery.
- Damaged Drive: If your MacBook’s drive is damaged, consider contacting a professional data recovery service.
If all else fails, it’s advisable to consult with a data recovery professional, especially if you’ve lost highly valuable data.
Precautions to Avoid Future Data Loss on MacBook
Preventing data loss is better than recovery. Here are some key tips to safeguard your files:
- Regular Backups: Ensure frequent backups via Time Machine or a cloud service. This will help in case of accidental deletion or hardware failure.
- Use Cloud Storage: Services like iCloud, Google Drive, and Dropbox keep your files secure and accessible across devices.
- Enable File Protection: Turn on FileVault to encrypt sensitive data, reducing the risk of accidental loss.
Conclusion: Recovering Deleted Files on Your MacBook Made Easy
Losing files on your MacBook doesn’t have to be a disaster. By understanding the options available—from using the Trash and Time Machine to leveraging advanced software—you can retrieve most lost files successfully. It’s always advisable to have a consistent backup strategy to avoid potential data loss and protect your important files.
For more information on enhancing your MacBook’s performance and maintaining data security, feel free to explore our resources. Additionally, Apple’s official support page provides further details on data recovery and file management.
This article is in the category Guides & Tutorials and created by iDeciveWorld Team