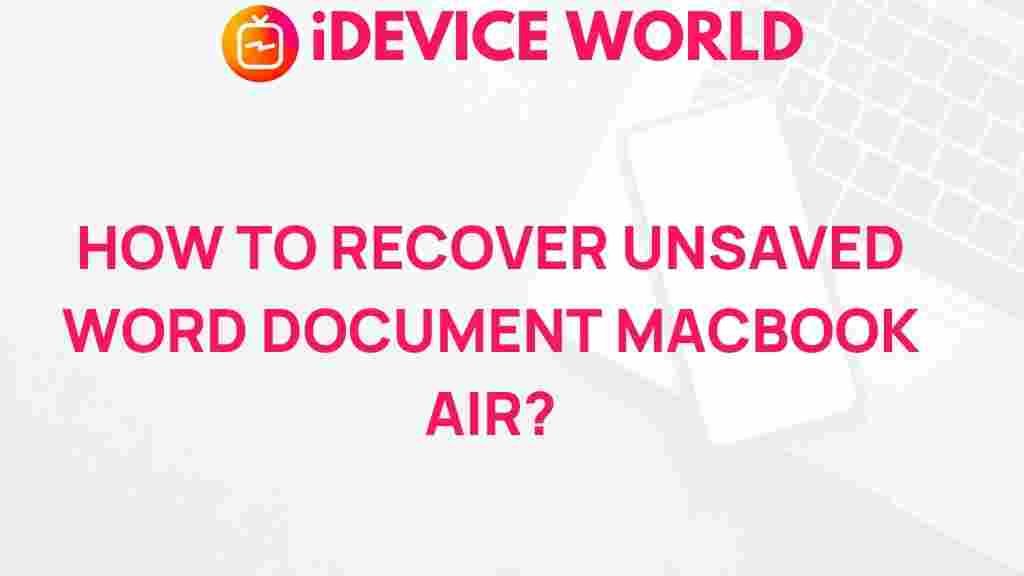Recover Unsaved Word Document on MacBook Air
Have you ever experienced the panic of losing an unsaved Word document on your MacBook Air? Whether due to a sudden power failure, an unexpected crash, or simply forgetting to save your work, losing important documents can be a frustrating experience. However, there are ways to recover your unsaved documents and minimize the chances of future data loss. In this article, we will uncover the mystery of recovering unsaved Word documents on your MacBook Air and provide you with useful tips to safeguard your work.
Understanding the AutoRecovery Feature
Microsoft Word on MacBook Air includes an AutoRecovery feature designed to help users recover unsaved documents automatically. This feature is enabled by default, allowing Word to save temporary copies of your documents at regular intervals. Knowing how this feature works is crucial for successful document recovery.
- Automatic Saves: Word saves your document every 10 minutes by default.
- Temporary Files: These files are stored in a specific location, which we’ll discuss later.
- Restoration Process: The restoration process can be done through Word itself, making it easier to access your lost content.
Step-by-Step Process to Recover Unsaved Word Documents
If you’ve lost an unsaved Word document, follow these steps to recover it:
Step 1: Open Microsoft Word
Launch Microsoft Word on your MacBook Air. You can find it in the Applications folder or use Spotlight search by pressing Command + Space and typing “Word.”
Step 2: Check for Document Recovery
Upon opening Word, the Document Recovery pane should appear automatically if there are any recoverable documents. If you don’t see this pane:
- Click on File in the menu bar.
- Select Open Recent.
- Look for any documents listed that might be your unsaved work.
Step 3: Locate AutoRecovery Files
If the Document Recovery pane does not display your unsaved document, you can manually search for the AutoRecovery files:
- Open Finder.
- From the menu, click on Go and select Go to Folder.
- Type in the following path and hit Enter:
/Users/YourUsername/Library/Containers/com.microsoft.Word/Data/Library/Preferences/AutoRecovery - Look for files that start with “AutoRecovery save of.” Open these files to check if they contain your lost work.
Step 4: Use Temporary Folder
In some cases, your document might be saved in a temporary folder. Here’s how to access it:
- Open Finder.
- Go to Go in the menu bar and select Go to Folder.
- Enter
/private/var/foldersand click Go. - Navigate through the folders until you find the appropriate Word document.
Troubleshooting Tips for Document Recovery
If you still cannot recover your unsaved document, consider the following troubleshooting tips:
- Check Other Locations: Sometimes, Word might save a backup in a different directory. Check the
DocumentsandDesktopfolders. - Use Spotlight Search: Search for “.docx” files in your system to locate any recent documents.
- Restart Your MacBook: Occasionally, a simple restart can help refresh the system and recover lost files.
Preventing Future Loss of Word Documents
While recovering documents is essential, preventing loss in the first place is even better. Here are some tips to help you avoid losing unsaved work in the future:
- Enable AutoSave: Ensure that AutoSave is turned on in Microsoft Word to automatically save your work.
- Save Frequently: Get into the habit of saving your work manually every few minutes by pressing Command + S.
- Backup Your Files: Use cloud storage options like OneDrive or Google Drive to keep a backup of your documents.
- Use Time Machine: Set up Time Machine on your MacBook Air to automatically back up your entire system, including Word documents.
Conclusion
Recovering an unsaved Word document on your MacBook Air doesn’t have to be a daunting task. By understanding the AutoRecovery feature and following the steps outlined in this article, you can increase your chances of retrieving your lost work. Remember to adopt preventive measures to safeguard your documents for the future. If you found this guide helpful, check out our related article on document management tips for more ways to enhance your productivity.
For additional resources on file recovery, consider visiting Apple’s support page to learn more about data management and recovery options on Mac.
This article is in the category Guides & Tutorials and created by iDeciveWorld Team