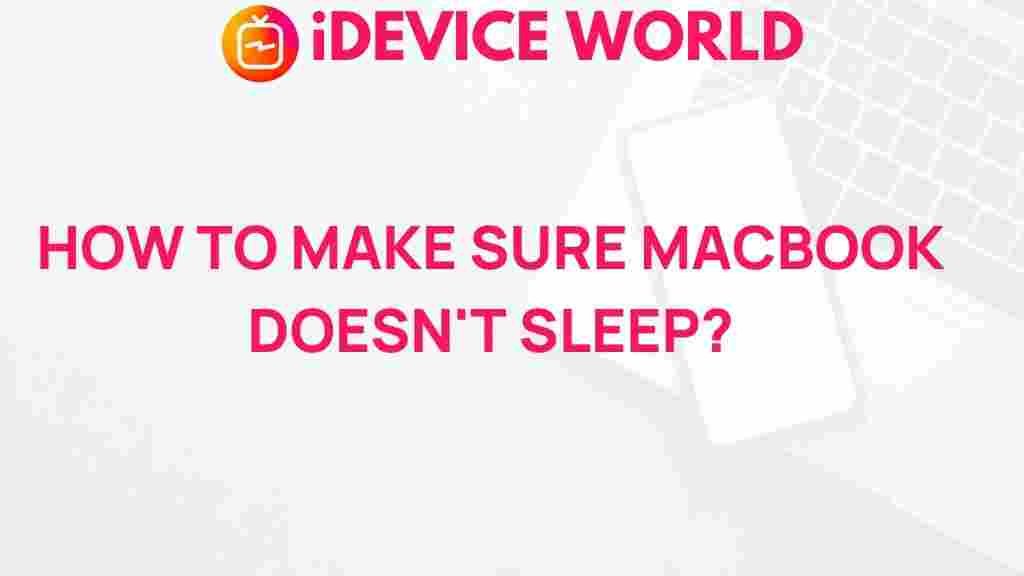Uncover the Secrets to Preventing Your MacBook from Sleeping
Are you tired of your MacBook unexpectedly going to sleep while you’re in the middle of an important task? You’re not alone. Many users experience this frustrating issue, which can disrupt workflow and lead to lost progress. In this article, we will explore the reasons why your MacBook might be sleeping unexpectedly and provide effective solutions to prevent it from happening. With the right settings and understanding, you can ensure that your MacBook remains awake when you need it.
Understanding the Sleep Settings of Your MacBook
Before diving into solutions, it’s crucial to understand how your MacBook’s sleep settings work. MacBooks have built-in energy-saving features that automatically put the device to sleep after a period of inactivity. This feature is designed to save battery life, but it can be inconvenient during work sessions. Here’s a breakdown of the sleep settings:
- System Preferences: You can adjust sleep settings in the System Preferences under the Energy Saver section.
- Display Sleep: This option allows your display to go dark while keeping your MacBook awake.
- Computer Sleep: This setting determines when your MacBook itself goes to sleep.
- Power Nap: This feature allows your MacBook to perform certain tasks while in sleep mode, such as checking for email or software updates.
Step-by-Step Process to Prevent Your MacBook from Sleeping
To keep your MacBook awake when you need it, follow these steps:
1. Adjust Energy Saver Settings
Start by tweaking the Energy Saver settings:
- Open System Preferences from the Apple menu.
- Select Energy Saver.
- Move the Computer Sleep slider to Never.
- Move the Display Sleep slider to your desired time, or select Never if you want the display to stay on as well.
2. Prevent Sleep While Charging
If you’re working on your MacBook while it’s plugged in, you might want to prevent it from sleeping completely:
- In the same Energy Saver settings, check the box for Prevent your Mac from sleeping automatically when the display is off.
- Ensure that Enable Power Nap is turned on to allow background activities while your Mac is plugged in.
3. Use Caffeine or Amphetamine Apps
For temporary solutions, you can use third-party applications like Caffeine or Amphetamine:
- Caffeine: This lightweight app allows you to keep your MacBook awake with a simple click.
- Amphetamine: Offers more customizable options, allowing you to set conditions for keeping your Mac awake.
Troubleshooting Tips for Common Issues
Sometimes, despite your best efforts, your MacBook may still go to sleep unexpectedly. Here are some troubleshooting tips:
Check for Software Updates
Outdated software can cause various issues, including sleep problems. Ensure your macOS is up to date:
- Go to System Preferences.
- Select Software Update.
- If updates are available, click Update Now.
Review Running Applications
Some applications can interfere with sleep settings. Check for apps that may be causing your MacBook to sleep:
- Look for background applications that might be consuming resources.
- Close any unnecessary applications to see if it resolves the issue.
Reset SMC and NVRAM
If issues persist, consider resetting the System Management Controller (SMC) and Non-Volatile Random-Access Memory (NVRAM). Here’s how:
Resetting SMC
- Shut down your MacBook.
- Press and hold Shift + Control + Option on the left side and the power button for 10 seconds.
- Release all keys and turn on your MacBook.
Resetting NVRAM
- Shut down your MacBook.
- Turn it on and immediately press and hold Option + Command + P + R for about 20 seconds.
Additional Tips for Maintaining Your MacBook’s Performance
In addition to adjusting sleep settings, consider these best practices to maintain your MacBook’s performance:
- Regularly Clean Your Mac: Use tools like CleanMyMac or manually clear out unnecessary files.
- Manage Startup Items: Disable apps that start automatically to reduce load on your system.
- Monitor Activity: Use Activity Monitor to track resource-heavy applications and manage performance.
Conclusion
Preventing your MacBook from sleeping is essential for maintaining productivity and ensuring that you can focus on your tasks without interruptions. By adjusting your Energy Saver settings, using helpful applications, and troubleshooting common issues, you can keep your MacBook awake when you need it most. Remember, a well-maintained MacBook not only performs better but also extends its lifespan. For more tips on optimizing your MacBook’s performance, visit this resource.
By following the steps outlined in this guide, you can uncover the secrets to preventing your MacBook from sleeping, enhancing your user experience significantly. Take control of your MacBook’s settings today, and enjoy a more productive workflow.
If you’re looking for further assistance or have specific questions, feel free to reach out or check out the Apple support page for more information on MacBook issues.
This article is in the category Guides & Tutorials and created by iDeciveWorld Team