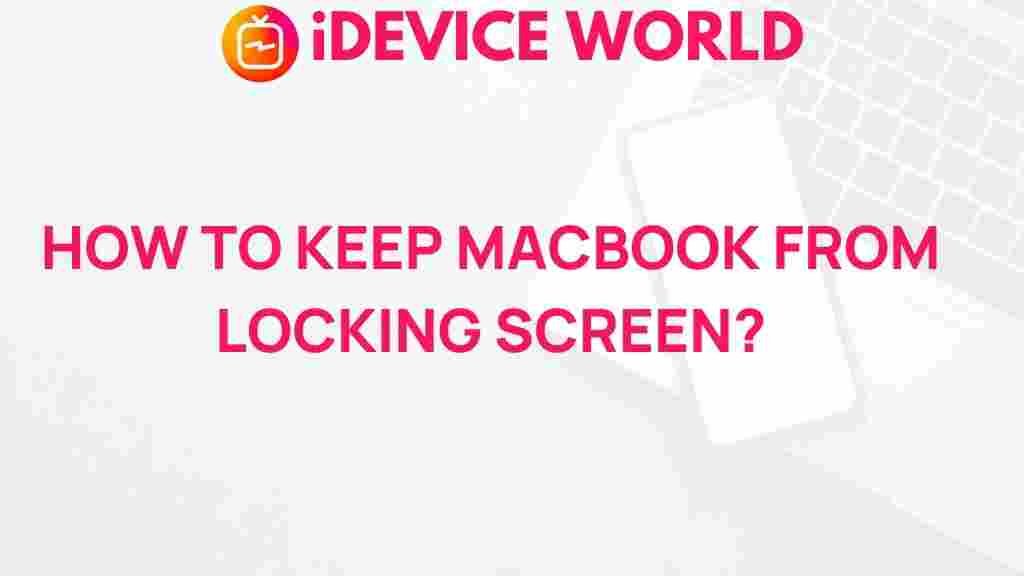Unlock the Secrets to Preventing Your MacBook Screen from Locking
If you’re a MacBook user, you know how frustrating it can be when your screen locks unexpectedly. Whether you’re in the middle of an important project or just browsing, having your MacBook screen lock can disrupt your workflow. Fortunately, there are several ways to prevent your MacBook screen from locking. In this article, we’ll explore the settings, tips, and tricks you can use to keep your screen active, ensuring a smoother user experience.
Understanding MacBook Sleep Settings
Before we dive into the specific steps, it’s important to understand the sleep settings on your MacBook. These settings determine how long your MacBook waits before it dims the display or locks the screen. By adjusting these settings, you can significantly reduce interruptions caused by screen locking.
- System Preferences: This is where you’ll find most of the settings related to your MacBook’s display and sleep functions.
- Energy Saver: The Energy Saver section allows you to control when your MacBook goes to sleep and how it manages power consumption.
Step-by-Step Process to Prevent Your MacBook Screen from Locking
Now that you have a basic understanding of the settings, let’s walk through the process of preventing your MacBook screen from locking.
1. Adjusting Energy Saver Settings
To start, you need to adjust your Energy Saver settings:
- Click on the Apple logo in the top left corner of your screen.
- Select System Preferences.
- Click on Energy Saver.
- Here, you’ll find a slider for Turn display off after. Set this to Never when plugged in or on battery, depending on your needs.
2. Preventing Password Requirement
Another common reason your MacBook screen locks is due to security settings requiring a password after sleep or screen saver begins. To adjust this:
- Go to System Preferences.
- Click on Security & Privacy.
- Select the General tab.
- Uncheck the box next to Require password after sleep or screen saver begins.
3. Disable Screen Saver
If you find that the screen saver is causing your screen to lock, you can disable it:
- Go back to System Preferences.
- Click on Desktop & Screen Saver.
- Select the Screen Saver tab.
- Set the Start after option to Never.
Troubleshooting Common Issues
Even after making these adjustments, you might still experience issues with your MacBook screen locking. Here are some troubleshooting tips to consider:
- Check for Software Updates: Make sure your macOS is up to date by navigating to System Preferences > Software Update.
- Reset NVRAM/PRAM: Sometimes, resetting your NVRAM/PRAM can resolve unexpected behavior. Restart your MacBook and hold down Command + Option + P + R until you hear the startup sound again.
- Safe Mode Boot: Boot your MacBook in safe mode to see if a startup item is causing the issue. Restart your MacBook and hold down the Shift key immediately after you hear the startup sound.
Utilizing Third-Party Applications
If the built-in options aren’t sufficient, you might consider using third-party applications to prevent your MacBook screen from locking. Here are a few popular options:
- Caffeine: This app keeps your Mac awake and prevents the display from sleeping.
- KeepingYouAwake: A menu bar application that allows you to easily toggle sleep prevention.
- Amphetamine: Similar to Caffeine but offers more customizable options to manage sleep settings.
Before installing any third-party software, ensure you check user reviews and credibility. For a comprehensive guide on optimizing your MacBook performance, check out this MacWorld article.
Conclusion
In conclusion, preventing your MacBook screen from locking is achievable through various methods, including adjusting settings, troubleshooting, and utilizing third-party applications. By following the steps outlined in this article, you can enjoy an uninterrupted experience while using your MacBook. Remember to regularly check for updates and stay informed about new applications that can enhance your MacBook experience. With these strategies, you’ll unlock the full potential of your MacBook, allowing you to work or play without unnecessary interruptions.
For more tips on optimizing your MacBook, visit our resource page.
This article is in the category Guides & Tutorials and created by iDeciveWorld Team