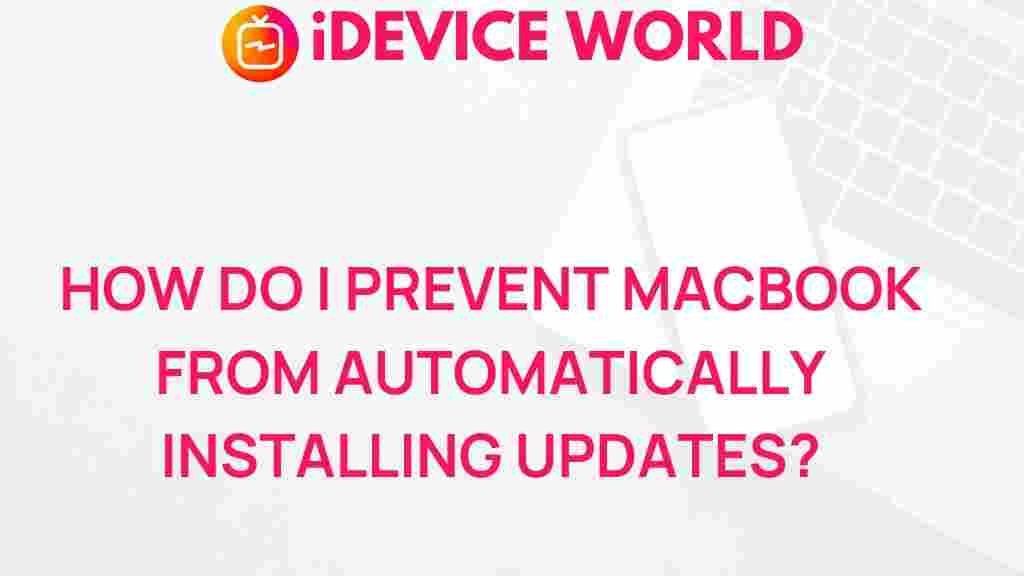MacBook: Unveiling the Secrets to Preventing Automatic Updates
As a MacBook user, you might appreciate the seamless experience that Apple provides through its software updates. However, there are times when automatic updates can be inconvenient or disruptive, especially if you’re in the middle of important tasks. This article aims to unveil the secrets to preventing automatic updates on your MacBook, allowing you to maintain control over your device’s performance and functionality.
Understanding Automatic Updates on Your MacBook
Before diving into the methods for disabling automatic updates, it’s essential to understand what they entail. Automatic updates are designed to keep your MacBook secure and up-to-date with the latest features. However, they can sometimes lead to unexpected restarts or interruptions, which can be frustrating. Here’s what you need to know:
- System Updates: These include updates to macOS, which often improve performance and security.
- App Updates: Applications from the App Store may also update automatically.
- Security Updates: Critical security updates that protect your MacBook from vulnerabilities.
Disabling these updates can give you more control, but it also means you’ll need to manually check for updates regularly to ensure your device remains secure.
Step-by-Step Process to Prevent Automatic Updates
Follow these steps to prevent automatic updates on your MacBook:
Step 1: Open System Preferences
To begin, you need to access your System Preferences. Here’s how:
- Click on the Apple menu in the upper left corner of your screen.
- Select System Preferences from the dropdown menu.
Step 2: Go to Software Update
Next, navigate to the Software Update settings:
- In the System Preferences window, find and click on Software Update.
Step 3: Disable Automatic Updates
Now you’re ready to disable automatic updates:
- In the Software Update section, uncheck the box that says Automatically keep my Mac up to date.
- This will prevent your MacBook from downloading and installing updates automatically.
Step 4: Manage App Updates
To further control updates, you can manage app updates separately:
- Still in the Software Update section, click on the Advanced button.
- Uncheck Download newly available updates in the background to stop automatic app updates.
Additional Options for Update Management
Aside from the steps above, there are additional options to consider when managing updates on your MacBook:
Use Terminal Commands
If you’re comfortable using the Terminal, you can disable automatic updates through command lines. Here’s a simple command you can use:
sudo softwareupdate --schedule offTo re-enable it, use:
sudo softwareupdate --schedule onCheck for Updates Manually
Once you’ve disabled automatic updates, it’s crucial to check for updates manually. Here’s how:
- Return to the Software Update section in System Preferences.
- Click on Check for Updates periodically to ensure your MacBook stays updated.
Troubleshooting Tips
If you encounter any issues after disabling automatic updates, consider the following troubleshooting tips:
- Re-enable Updates: If you find that your MacBook is running slower or experiencing issues, consider re-enabling updates to receive critical patches.
- Software Conflicts: Some applications may rely on updates; if you experience issues, check if any applications need to be updated manually.
- Backup Data: Before making any significant changes, always ensure that your data is backed up using Time Machine or another backup method.
Conclusion
In conclusion, preventing automatic updates on your MacBook allows for greater control over your device. While it is essential to stay updated for security reasons, there are times when you may prefer to manage updates manually. By following the steps outlined in this article, you can effectively disable automatic updates and ensure that your MacBook operates according to your preferences. Remember, the key to maintaining a smooth experience is to check for updates regularly.
For further assistance on MacBook settings, you can visit Apple Support. Additionally, for more tips on optimizing your MacBook, check out our article here.
This article is in the category Guides & Tutorials and created by iDeciveWorld Team