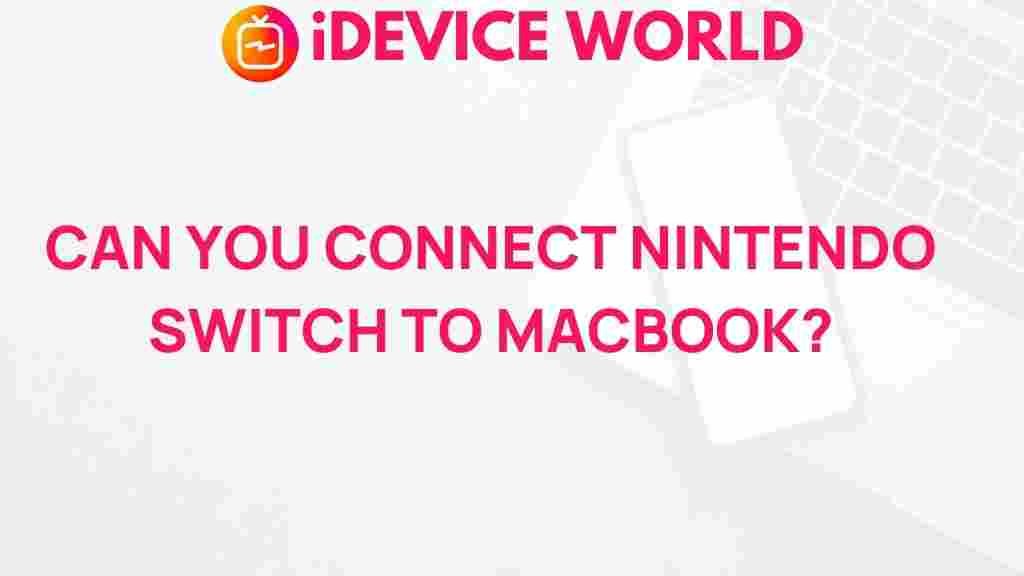Nintendo Switch: Unveiling the Mystery of Connecting to MacBook
The Nintendo Switch has taken the gaming world by storm, offering a unique hybrid gaming experience that combines handheld portability with traditional console gameplay. However, many users wonder if they can connect their Nintendo Switch to a MacBook. This article aims to unravel this mystery and provide you with a comprehensive guide on how to connect your Nintendo Switch to a MacBook, along with troubleshooting tips and additional resources to enhance your gaming experience.
Understanding the Basics
Before diving into the steps for connecting your Nintendo Switch to a MacBook, it’s important to understand the basic requirements and functionalities involved in this process. The Nintendo Switch primarily connects to displays via HDMI, while a MacBook typically does not have HDMI input, which can make direct connections a bit tricky.
Why Connect Nintendo Switch to MacBook?
Connecting your Nintendo Switch to a MacBook can serve several purposes:
- Screen Sharing: Display your gameplay on a larger screen for better visibility.
- Recording Gameplay: Use screen recording software to capture your gaming sessions.
- Streaming: Stream your Nintendo Switch gameplay online to platforms like Twitch or YouTube.
Now that we’ve established the reasons for connecting your Nintendo Switch to a MacBook, let’s explore the steps to make this connection.
Step-by-Step Process to Connect Nintendo Switch to MacBook
Step 1: Gather Your Equipment
To connect your Nintendo Switch to a MacBook, you’ll need the following equipment:
- Nintendo Switch Console
- MacBook (any model with USB-C ports)
- USB-C to HDMI Adapter (or a dock with HDMI output)
- HDMI Cable
- Capture Card (optional, for recording/streaming)
Step 2: Connect Your Nintendo Switch to the HDMI Adapter
Follow these steps to connect your Nintendo Switch to the HDMI adapter:
- Plug the HDMI cable into the HDMI port on your Nintendo Switch dock.
- Connect the other end of the HDMI cable to the USB-C to HDMI adapter.
Step 3: Connect the HDMI Adapter to Your MacBook
Now, connect the adapter to your MacBook:
- Insert the USB-C end of the adapter into a USB-C port on your MacBook.
- If using a capture card, connect the HDMI cable from the Nintendo Switch dock to the capture card’s HDMI input and the capture card’s output to the MacBook.
Step 4: Configure Display Settings
Once your Nintendo Switch is connected, you may need to adjust your display settings:
- On your MacBook, go to System Preferences.
- Select Displays and then click on the Arrangement tab.
- Ensure the Nintendo Switch is detected, and adjust the settings as needed.
Recording and Streaming Gameplay
If you want to record or stream your gameplay, you can use software such as OBS Studio or QuickTime. Here’s how to set it up:
Using OBS Studio
- Download and install OBS Studio.
- Open OBS and create a new scene.
- Add a new source by selecting Video Capture Device.
- Choose your capture card from the list of devices.
- Adjust your audio settings and start recording or streaming.
Using QuickTime Player
- Open QuickTime Player on your MacBook.
- Go to File > New Movie Recording.
- Select your capture device from the dropdown next to the record button.
- Click the record button to start capturing your gameplay.
Troubleshooting Tips
If you encounter issues while connecting your Nintendo Switch to your MacBook, consider the following troubleshooting tips:
- Check Connections: Ensure all cables are securely connected and that your Nintendo Switch is powered on.
- Restart Devices: Restart both your Nintendo Switch and MacBook to refresh the connection.
- Update Software: Ensure that your MacBook is running the latest macOS version and that your capture card software is updated.
- Verify Input Sources: In OBS or QuickTime, ensure the correct input source is selected for your capture device.
Conclusion
Connecting your Nintendo Switch to a MacBook can greatly enhance your gaming experience, whether for streaming, recording, or simply enjoying a larger display. By following the steps outlined in this article, you can easily set up your connection and start enjoying your favorite games on a bigger screen. If you run into any issues, refer to the troubleshooting tips to get back on track.
For more information on gaming setups and tips, visit our gaming resources page. Happy gaming!
This article is in the category Guides & Tutorials and created by iDeciveWorld Team