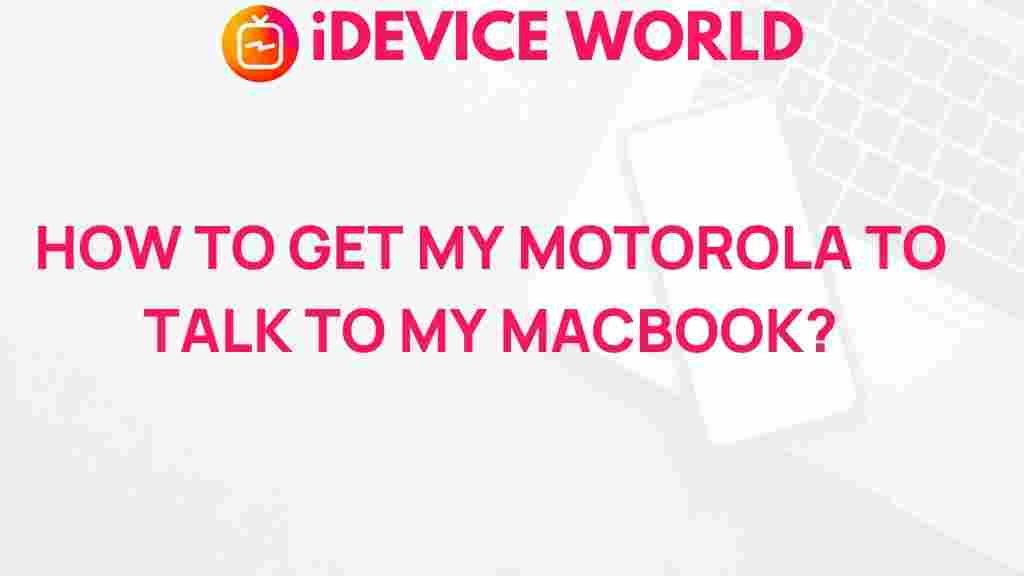Unleash the Secrets of Connecting Your Motorola to Your MacBook
Connecting your Motorola device to your MacBook can unlock a wealth of possibilities, allowing you to transfer files, sync contacts, and enjoy seamless integration between your devices. In this guide, we’ll explore various methods to connect your Motorola phone to your MacBook, troubleshoot common issues, and offer tips to make the most of this connection.
Why Connect Your Motorola to Your MacBook?
Connecting your Motorola phone to your MacBook provides several advantages:
- File Transfers: Easily transfer photos, videos, and documents between devices.
- Syncing Contacts: Keep your contacts updated across devices.
- Backup: Secure your data by creating backups of your Motorola phone on your MacBook.
- Device Management: Manage your phone settings directly from your MacBook.
Methods to Connect Your Motorola to Your MacBook
There are several ways to connect your Motorola device to your MacBook. Here are the most effective methods:
1. Using a USB Cable
The simplest way to connect your Motorola phone to your MacBook is through a USB cable. Follow these steps:
- Step 1: Connect your Motorola device to your MacBook using a USB cable.
- Step 2: On your Motorola phone, swipe down from the top of the screen to access the notification panel.
- Step 3: Tap on the USB options notification and select “File Transfer” or “MTP” mode.
- Step 4: Your MacBook should recognize the Motorola device, allowing you to access files through Finder.
2. Using Android File Transfer
If you prefer a dedicated application for file transfers, download Android File Transfer. Here’s how to set it up:
- Step 1: Download Android File Transfer from the official website.
- Step 2: Install the application by dragging it to your Applications folder.
- Step 3: Connect your Motorola device via USB and set it to “File Transfer” mode.
- Step 4: Open Android File Transfer to view and manage files on your Motorola phone.
3. Using Bluetooth
If you prefer a wireless connection, Bluetooth is a viable option. Follow these steps:
- Step 1: On your MacBook, go to System Preferences > Bluetooth.
- Step 2: Enable Bluetooth on your Motorola device.
- Step 3: In the Bluetooth menu on your MacBook, look for your Motorola device and click “Pair.”
- Step 4: Follow any on-screen prompts to complete the pairing process.
4. Using Third-Party Applications
There are several third-party applications designed to enhance connectivity between your Motorola and MacBook. Some popular options include:
- SyncMate: Syncs contacts, calendars, and files between your Motorola and Mac.
- AirDroid: Manages your device and transfers files wirelessly.
- Pushbullet: Allows notifications and file sharing between devices.
Troubleshooting Common Issues
While connecting your Motorola phone to your MacBook is typically straightforward, you may encounter some issues. Here are troubleshooting tips for common problems:
1. Device Not Recognized
If your MacBook does not recognize your Motorola device, try the following:
- Ensure that your USB cable is functional and not damaged.
- Check that your Motorola device is set to “File Transfer” mode.
- Restart both your Motorola device and your MacBook.
2. Slow File Transfers
If file transfers are slow, consider these tips:
- Use a high-quality USB cable.
- Ensure that you are using the latest version of Android File Transfer.
- Close unnecessary applications on your MacBook to free up resources.
3. Bluetooth Connection Issues
If you are having trouble connecting via Bluetooth, check the following:
- Make sure both devices are discoverable.
- Try removing the device from the Bluetooth list on your Mac and reconnecting.
- Ensure that both devices are within a reasonable range.
Tips for Optimizing Your Connection
To make the most of connecting your Motorola phone to your MacBook, consider these tips:
- Regular Updates: Keep both your Motorola and MacBook updated for the best performance.
- Use High-Quality Cables: Invest in good quality cables for faster and more reliable connections.
- Explore Applications: Experiment with different applications for enhanced functionality.
Conclusion
Connecting your Motorola device to your MacBook is a straightforward process that enhances your productivity and convenience. Whether you choose to use a USB cable, Bluetooth, or third-party applications, the methods outlined in this guide will help you establish a successful connection. Don’t forget to troubleshoot any issues you may encounter and optimize your setup for the best experience.
For more tips on tech connections, check out our detailed guide on connecting devices seamlessly. To learn more about Motorola products, visit their official website.
This article is in the category Guides & Tutorials and created by iDeciveWorld Team