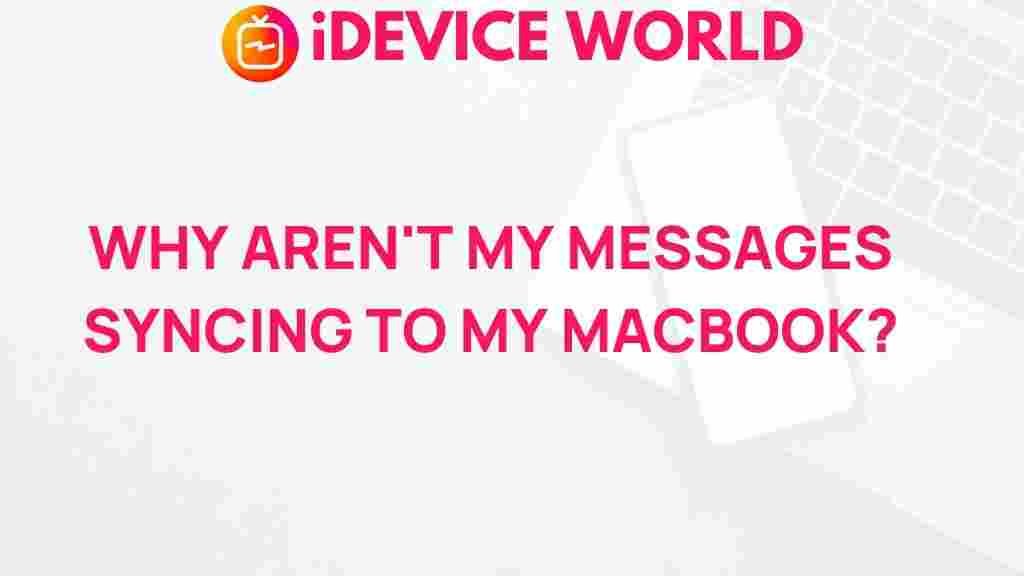Unraveling the Mystery: Why Your Messages Aren’t Syncing to Your MacBook
In today’s fast-paced digital world, communication is key, and for Apple users, the Messages app is a vital tool for staying connected. However, many users encounter frustrating issues when their messages fail to sync between their iPhone and MacBook. This article delves into the reasons behind these sync problems and offers step-by-step solutions to ensure your Messages are seamlessly integrated across your devices.
Understanding Messages Syncing
The Messages app allows users to send and receive text messages, photos, videos, and more across Apple devices. This feature relies on iCloud and your Apple ID to sync messages. When syncing works correctly, you can view and respond to your messages from any Apple device. However, issues may arise due to various factors.
Common Reasons for Messages Syncing Issues
- Network Connection: A weak or unstable internet connection can hinder message syncing.
- Apple ID Conflicts: Using different Apple IDs on your devices can prevent messages from syncing.
- iCloud Settings: Incorrect iCloud settings may stop your messages from syncing properly.
- Software Updates: Outdated software can lead to compatibility issues between devices.
- Storage Space: Insufficient storage on your MacBook can affect the syncing process.
Step-by-Step Process to Fix Messages Syncing Issues
If you’re experiencing problems with your Messages not syncing to your MacBook, follow these steps to troubleshoot the issue:
Step 1: Check Your Internet Connection
Ensure that both your MacBook and iPhone are connected to a stable Wi-Fi network. You can do this by:
- Checking the Wi-Fi icon on your MacBook’s menu bar.
- Testing other online services or websites.
Step 2: Verify Your Apple ID
Make sure you are logged into the same Apple ID on both your iPhone and MacBook:
- On your MacBook, go to System Preferences > Apple ID.
- On your iPhone, go to Settings > Your Name.
If the Apple IDs do not match, you will need to sign out and sign back in with the correct Apple ID on both devices.
Step 3: Check iCloud Settings
Ensure that you have enabled Messages in iCloud:
- On your iPhone, go to Settings > Your Name > iCloud and make sure Messages is turned on.
- On your MacBook, open the Messages app, go to Preferences > iMessage, and check that Enable this account is selected.
Step 4: Update Your Software
Make sure both your MacBook and iPhone are running the latest software updates:
- On your MacBook, go to System Preferences > Software Update to check for updates.
- On your iPhone, go to Settings > General > Software Update.
Step 5: Check Storage Space
If your MacBook is low on storage, it may affect syncing:
- Go to Apple Menu > About This Mac > Storage to view available space.
- Consider deleting unnecessary files or apps to free up space.
Troubleshooting Tips for Persistent Issues
If your Messages are still not syncing after following the steps above, consider these additional troubleshooting tips:
1. Sign Out and Back Into iMessage
Sometimes, simply signing out of iMessage and signing back in can resolve syncing issues:
- On your MacBook, open the Messages app, go to Preferences > iMessage, and click Sign Out.
- After signing out, wait a few moments and sign back in using your Apple ID.
2. Restart Your Devices
Restarting your MacBook and iPhone can clear temporary glitches:
- For your MacBook, click the Apple Menu and select Restart.
- For your iPhone, press and hold the side button and either volume button until the slider appears, then drag to turn off.
3. Reset Network Settings on iPhone
If you suspect network issues, resetting your network settings may help:
- On your iPhone, go to Settings > General > Reset > Reset Network Settings.
- This will erase saved Wi-Fi passwords, so be prepared to re-enter them.
4. Contact Apple Support
If all else fails, reaching out to Apple Support can provide assistance tailored to your situation.
Conclusion
Dealing with syncing issues in the Messages app can be frustrating, but understanding the common reasons behind these problems is the first step toward a solution. By following the troubleshooting steps outlined in this article, you can ensure your Messages are syncing smoothly between your iPhone and MacBook.
For more tips on maximizing your Apple experience, check out our other articles on optimizing your device’s performance and features. Remember, keeping your software updated and maintaining a stable internet connection are key factors in preventing future syncing issues!
This article is in the category Guides & Tutorials and created by iDeciveWorld Team