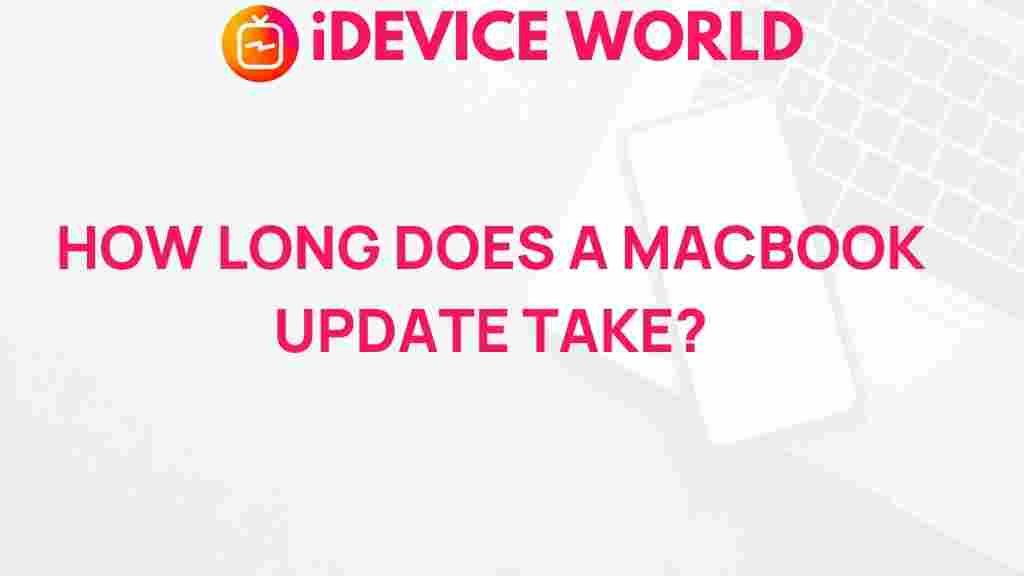Unveiling the Mystery: The Duration of a MacBook Update
When it comes to keeping your MacBook in optimal condition, one of the most crucial tasks is updating its software. However, many users often wonder how long these updates take and what factors influence their duration. In this article, we will delve deep into the mysteries surrounding the duration of a MacBook update, providing you with insights and tips to make the process smoother.
Understanding MacBook Updates
Before we dive into the duration of updates, it’s important to understand what these updates entail. Updates for your MacBook typically include:
- Operating System Updates: These are major updates that may include new features, security patches, and performance improvements.
- Application Updates: These updates are specific to applications installed on your MacBook and can include bug fixes and enhancements.
- Security Updates: Focused on keeping your system safe from vulnerabilities, these updates are critical for maintaining security.
Factors Affecting Update Duration
The time it takes to update a MacBook can vary significantly based on several factors:
- Update Size: Larger updates typically take longer to download and install. Major operating system updates can be several gigabytes in size.
- Internet Speed: A slow internet connection can prolong the download phase of the update. It’s always advisable to use a stable and fast connection.
- Hardware Specifications: Older MacBook models may have slower processors and less RAM, which can affect installation speed.
- Background Processes: If other applications are running during the update, this can slow down the process. It’s best to close unnecessary applications before starting an update.
- Update Type: Security updates usually take less time than major operating system upgrades.
How Long Does a MacBook Update Typically Take?
While the duration can vary, here’s a general timeline for different types of updates:
- Minor Updates: 15-30 minutes
- Major Operating System Updates: 30 minutes to 2 hours
- Security Updates: 10-20 minutes
These times can fluctuate based on the factors mentioned above. For a more detailed understanding, let’s break it down into a step-by-step process.
Step-by-Step Process of Updating Your MacBook
Here’s a straightforward guide to updating your MacBook:
- Back Up Your Data: Always ensure your important files are backed up using Time Machine or another backup method. This will prevent data loss during the update process.
- Connect to Power: Ensure your MacBook is plugged into a power source to avoid interruptions during the update.
- Check for Updates: Navigate to the Apple menu and select System Preferences > Software Update. Your MacBook will check for available updates.
- Download the Update: If an update is available, click Download. The time taken for this step will depend on your internet speed and the update size.
- Install the Update: Once downloaded, follow the prompts to install the update. This may require your MacBook to restart multiple times.
Troubleshooting Common Update Issues
Sometimes, updating your MacBook may not go as smoothly as planned. Here are some common issues and troubleshooting tips:
- Stuck on the Update Screen: If your MacBook seems frozen during the update, wait for at least 30 minutes before force restarting by holding down the power button.
- Slow Download Speeds: If you experience slow download speeds, try resetting your router or connecting to a different Wi-Fi network.
- Error Messages: Take note of any error messages during the update process. You can find solutions on the official Apple Support page here.
- Insufficient Storage: If your MacBook lacks storage for the update, you may need to delete unnecessary files or applications.
Tips to Ensure a Smooth Update Experience
To enhance your updating experience, consider the following tips:
- Schedule Updates: If possible, schedule updates during off-peak hours to minimize disruption to your work.
- Keep Your MacBook Clean: Regularly clean up unnecessary files and applications to ensure ample space for updates.
- Stay Informed: Follow the latest news from Apple regarding updates. Major releases often come with detailed instructions and tips.
- Enable Automatic Updates: Consider enabling automatic updates in the Software Update settings to ensure your MacBook is always up to date.
Conclusion
Understanding the duration and process of updating your MacBook can significantly reduce frustration and improve your overall experience. By considering factors like update size, internet speed, and your MacBook’s hardware, you can better anticipate how long the update will take. Always ensure you back up your data and keep your system clean for the smoothest update process.
For more tips on maintaining your MacBook, check out our detailed guide on system optimization here.
With the right preparation and knowledge, updating your MacBook can be a quick and efficient process, ensuring your device remains secure and up to date.
This article is in the category Guides & Tutorials and created by iDeciveWorld Team