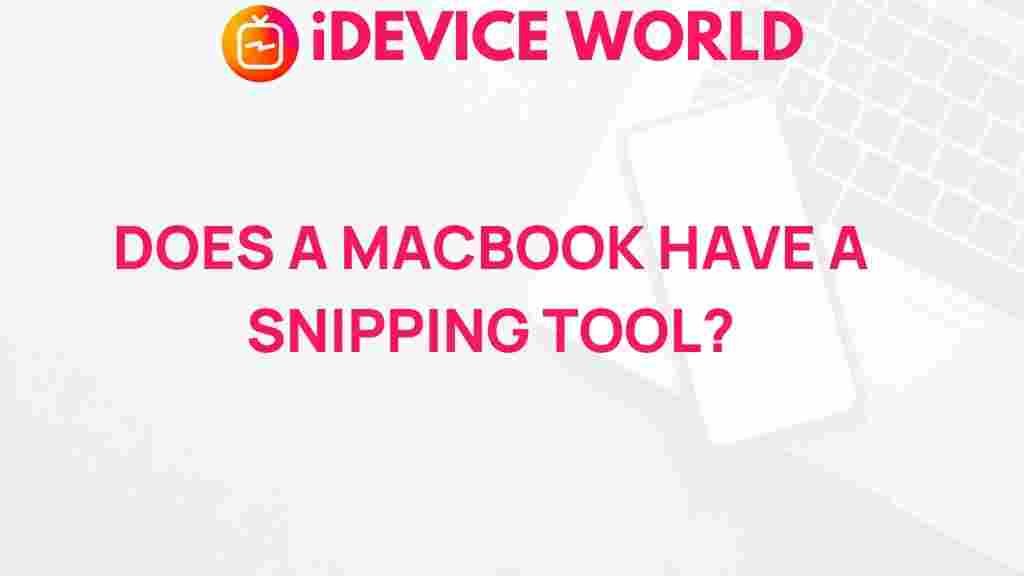MacBook: Unveiling the Hidden Tool on Your MacBook
If you own a MacBook, you might think you have unlocked all its potential. However, there are hidden tools and features that can significantly enhance your productivity and user experience. In this article, we will explore one such hidden tool that can streamline your tasks, improve your workflow, and make your overall experience more enjoyable.
Introduction to the Hidden Tool
Many users overlook the built-in capabilities of their MacBook. Apple has designed these laptops not just for everyday use but also with advanced features that cater to professionals and casual users alike. One of the most underrated tools available on your MacBook is the Terminal. This powerful command-line interface allows you to perform tasks that may not be possible through the traditional graphical user interface (GUI).
What is the Terminal?
The Terminal is an application that provides a command line interface to interact with your MacBook’s operating system, macOS. It allows you to execute commands, automate tasks, and manipulate files and settings in a way that is often faster and more efficient than using the standard point-and-click methods.
Why Use Terminal on Your MacBook?
- Increased Efficiency: Execute commands quickly without navigating through multiple menus.
- Advanced Features: Access features and functionalities not available through the standard GUI.
- Automation: Automate repetitive tasks using scripts.
- Customization: Modify system settings and preferences more extensively.
Getting Started with Terminal
To access the Terminal on your MacBook, follow these simple steps:
- Open Finder.
- Navigate to Applications.
- Open the Utilities folder.
- Double-click on Terminal to launch the application.
Basic Commands to Know
Once you have Terminal open, you can start using basic commands to familiarize yourself with the interface. Here are some essential commands:
- pwd: Displays the current directory you are in.
- ls: Lists all files and directories in the current directory.
- cd: Changes the directory. For example,
cd Documentstakes you to the Documents folder. - mkdir: Creates a new directory. For example,
mkdir NewFolder. - rm: Removes files or directories. Use cautiously with
rm -rfor directories.
Using Terminal for Advanced Tasks
As you become more comfortable with the Terminal, you can explore its advanced capabilities. Here are some tasks you can perform:
1. Automating Tasks with Scripts
You can create scripts to automate routine tasks. For instance, if you regularly back up a specific folder, you can write a script to do it for you.
#!/bin/bashcp -R ~/Documents/ImportantFiles ~/Backup/To create a script:
- Open Terminal and type
nano backup.sh. - Paste the script above into the editor.
- Press
CTRL + Xto save and exit. - Run the script with
bash backup.sh.
2. Managing System Preferences
Terminal allows you to tweak system settings that are not readily accessible through System Preferences. For example, you can enable the hidden file visibility in Finder with this command:
defaults write com.apple.finder AppleShowAllFiles truekillall Finder3. Installing Software via Homebrew
Homebrew is a package manager for macOS that makes installing software easier. To install Homebrew, run the following command in Terminal:
/bin/bash -c "$(curl -fsSL https://raw.githubusercontent.com/Homebrew/install/HEAD/install.sh)"After installing, you can install applications with commands like:
brew install wgetTroubleshooting Common Issues
While using Terminal can be beneficial, you may encounter some common issues. Here are troubleshooting tips:
1. Command Not Found
If you receive a “command not found” error, it may mean the command is not installed on your system. Ensure you have the correct software or package manager installed.
2. Permission Denied
When you receive a “permission denied” error, you may need to prepend your command with sudo to run it with administrative privileges. Be cautious when using this command, as it can affect system files.
3. File Not Found
This error typically occurs when you specify an incorrect path. Double-check the path you are using or utilize the ls command to navigate to the correct directory.
Conclusion
The Terminal is a hidden gem on your MacBook that opens up a world of possibilities for users willing to explore beyond the graphical interface. Whether you want to automate tasks, manage files, or customize settings, mastering Terminal can significantly enhance your MacBook experience.
Don’t hesitate to dive into the command line and discover how it can help you streamline your workflow. For more tips and tricks on utilizing your MacBook to its full potential, visit this page.
For further reading on macOS and its features, check out Apple’s official support page.
This article is in the category Guides & Tutorials and created by iDeciveWorld Team