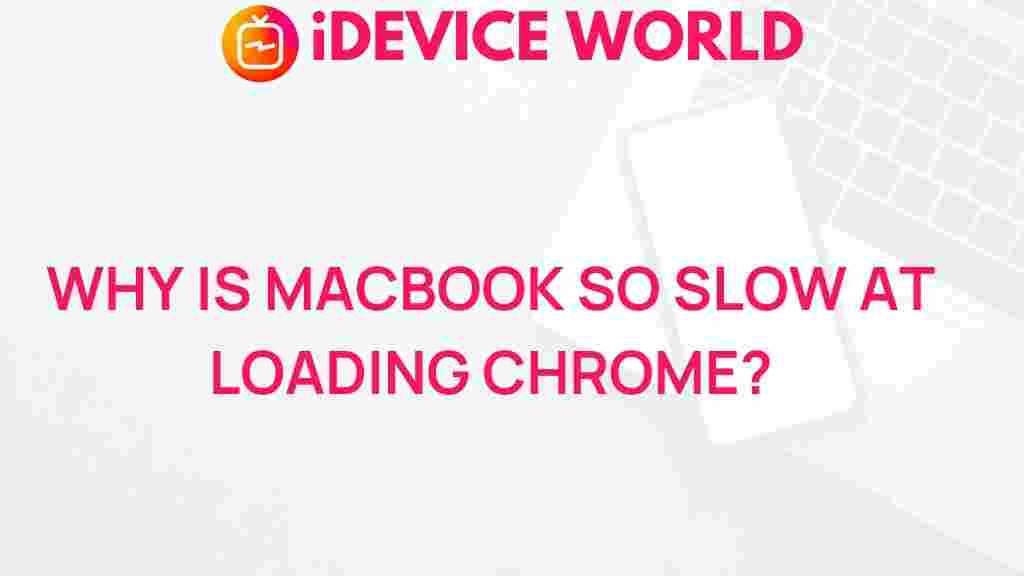Unveiling the Mystery: Why Does MacBook Lag When Opening Chrome?
If you’re a proud owner of a MacBook, you might have experienced the frustrating lag that occurs when opening Google Chrome. While the MacBook is designed for high performance and efficiency, occasional slowdowns can disrupt your workflow. In this article, we will delve into the reasons behind this lag, provide troubleshooting tips, and offer solutions to optimize your browsing experience.
Understanding the MacBook Performance
The MacBook is known for its sleek design and powerful capabilities. However, like any device, it can encounter performance issues, especially when multitasking or running resource-intensive applications. When Chrome lags on your MacBook, it can be due to several factors that affect overall performance.
Common Reasons for Lag on MacBook
- Insufficient RAM: If your MacBook has limited RAM, running multiple applications simultaneously, including Chrome, can lead to sluggishness.
- CPU Overload: Heavy CPU usage from background processes can affect how quickly applications, including Chrome, open and run.
- Outdated Software: Running an outdated version of Chrome or macOS can lead to compatibility issues, resulting in lag.
- Extensions and Add-ons: Excessive or poorly designed extensions can consume resources, causing Chrome to slow down.
- Cache and Cookies: Over time, accumulated cache and cookies can slow down browser performance.
Step-by-Step Process to Diagnose and Fix Lag Issues
To effectively address the lag issue with your MacBook while using Chrome, follow these diagnostic steps:
1. Check Activity Monitor
The first step is to identify if any applications are consuming excessive resources.
- Open Activity Monitor from your Applications folder.
- Look at the CPU and Memory tabs to see which processes are using the most resources.
- If you find Chrome consuming a high percentage of CPU, consider quitting and reopening it.
2. Clear Cache and Cookies
Cleaning your browser’s cache and cookies can significantly improve performance:
- Open Chrome and click on the three dots in the upper right corner.
- Select More Tools and then Clear Browsing Data.
- Choose the time range and ensure both Cookies and other site data and Cached images and files are checked.
- Click Clear Data.
3. Disable Unnecessary Extensions
Extensions can enhance your browsing experience but may also cause slowdowns. To disable them:
- Open Chrome and go to More Tools > Extensions.
- Review the list of installed extensions and toggle off any that you do not use regularly.
4. Update Chrome and macOS
Keeping your software updated is crucial for performance:
- To update Chrome, click on the three dots, go to Help > About Google Chrome, and follow the prompts to update.
- To update macOS, click on the Apple menu and select About This Mac, then Software Update.
5. Manage Startup Programs
Startup programs can slow down your MacBook’s performance:
- Go to System Preferences > Users & Groups.
- Select your user account and click on the Login Items tab.
- Remove any applications you don’t need at startup.
6. Consider Hardware Upgrades
If your MacBook is older or has limited hardware, consider upgrading:
- RAM Upgrade: Increasing RAM can improve multitasking and overall performance.
- SSD Upgrade: If your MacBook has an HDD, upgrading to an SSD can drastically reduce loading times.
Troubleshooting Tips for Persistent Lag
If you continue to experience lag after following the above steps, try these additional troubleshooting tips:
- Reset Chrome Settings: This can help resolve any configuration issues that may be causing lag. Go to Settings > Advanced > Reset and clean up.
- Create a New User Profile: Sometimes, user profiles can become corrupted. Creating a new profile can resolve these issues.
- Run a Malware Scan: Though rare on Macs, malware can affect performance. Use a reliable antivirus program to scan for threats.
Conclusion
Experiencing lag when opening Chrome on your MacBook can be frustrating, but understanding the causes and implementing the solutions provided can significantly enhance your browsing experience. Regular maintenance, such as clearing cache and cookies, updating software, and managing extensions, can prevent performance issues in the future.
For more tips on optimizing your MacBook performance, check out our guide on Maximizing Your MacBook’s Potential. Additionally, for in-depth technical insights, visit Apple’s official support page.
By staying proactive in your maintenance, you can ensure your MacBook remains fast and efficient for all your browsing needs.
This article is in the category Guides & Tutorials and created by iDeciveWorld Team