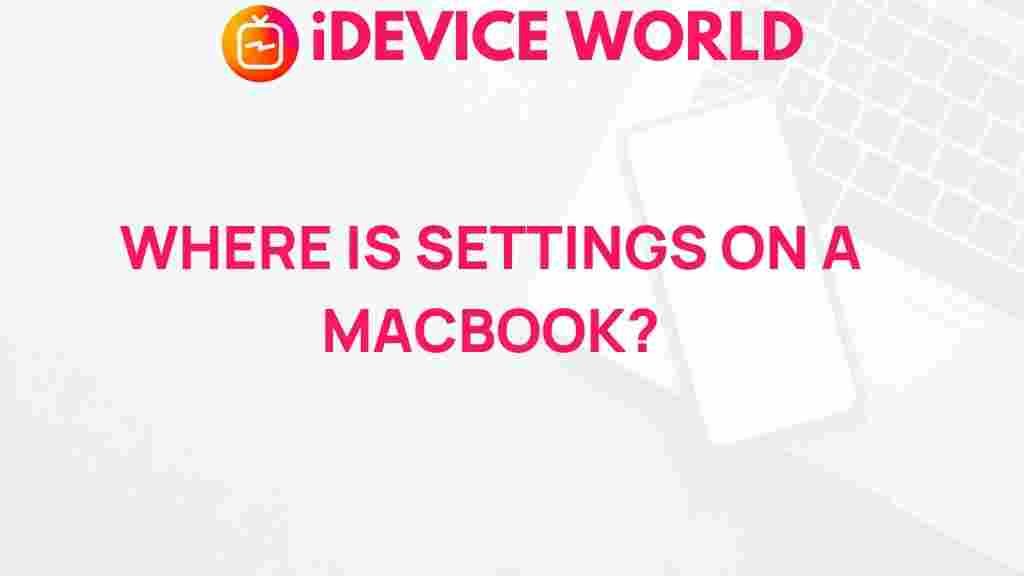Macbook: Unveiling the Hidden Secrets of Macbook Settings
The Macbook is known for its sleek design, powerful hardware, and user-friendly interface. However, there are numerous hidden settings within your Macbook that can transform your experience, optimize performance, and unlock its full potential. Whether you’re a new user or a seasoned Mac enthusiast, diving into these lesser-known settings can bring a fresh perspective on how you interact with your device. In this guide, we’ll explore essential Macbook settings, provide step-by-step instructions, offer troubleshooting tips, and unveil secrets that will empower you to make the most of your Macbook.
Getting Started with Macbook Settings
Before we delve into the hidden secrets, let’s start by understanding where these settings are located. The majority of Macbook settings are available in the System Settings (or System Preferences on older macOS versions). This hub allows you to customize various aspects of your device, from display settings to security configurations. Here’s how to access it:
- Click on the Apple logo in the top-left corner of your screen.
- Select System Settings from the dropdown menu.
- From here, you can explore different settings and make adjustments to optimize your experience.
Now, let’s uncover some hidden settings that can significantly enhance your Macbook usage.
Optimize Macbook Performance with Advanced Energy Settings
One of the most crucial aspects of using a Macbook is managing its battery life. Fortunately, macOS provides several settings that can help you save battery and improve performance. Let’s look at how to access and modify these settings:
Energy Saver Settings
- Open System Settings and go to Battery.
- Enable Battery Health Management to prolong your Macbook’s battery life.
- Under Power Adapter, consider enabling Automatic Graphics Switching if your model supports it. This feature allows the system to switch between energy-efficient and high-performance graphics based on your activity.
These settings are especially beneficial for users who frequently work on the go and need extended battery life without compromising on performance.
Customizing the Trackpad and Keyboard for a Smoother Workflow
The Macbook trackpad and keyboard come with various customization options that can significantly enhance productivity. Let’s take a look at some secret settings to personalize your typing and navigation experience.
Trackpad Settings
To adjust trackpad settings:
- Go to System Settings and click on Trackpad.
- Here, you can enable features like Tap to Click and adjust the tracking speed.
- Try enabling Force Click and Haptic Feedback for an immersive and responsive experience, allowing you to preview links or look up information with a deeper press.
Keyboard Settings
Customizing your keyboard settings can make typing on your Macbook more efficient:
- Navigate to System Settings and select Keyboard.
- Enable Key Repeat and adjust the delay to your preference.
- Consider turning on the Touch Bar customization for models that feature it, allowing you to add useful shortcuts and streamline your workflow.
These simple tweaks can help you navigate and type more comfortably, enhancing your overall Macbook experience.
Enhancing Security with Macbook’s Privacy Settings
Protecting your personal data is paramount, and your Macbook offers several settings to ensure robust privacy and security. Here’s how to leverage these options:
Securing Your Macbook with Touch ID and Passwords
- Open System Settings and go to Touch ID & Password (on compatible models).
- Set up Touch ID for faster unlocking, secure purchases, and authentication. This feature is both convenient and secure.
- Enable a strong password for added security, especially if you share your device or work in public places.
Privacy Settings for Enhanced Data Protection
- In System Settings, click on Privacy & Security.
- Review the permissions for apps under Location Services, Contacts, Calendar, and more to control which apps have access to your personal data.
- Enable FileVault to encrypt the data on your Macbook, ensuring that unauthorized users cannot access your files.
By optimizing these settings, you can maintain greater control over your Macbook’s security and protect your personal information.
Using Accessibility Features for a Customized Experience
Accessibility settings on the Macbook are designed not only for those with specific needs but also for anyone who wants a more personalized experience. Here’s a guide on how to make the most of these features:
Adjusting Display and Audio Settings
- Go to System Settings and click on Accessibility.
- Under Display, you can enable Reduce Motion to limit animations, which is helpful for those sensitive to motion effects.
- For improved visibility, adjust the Contrast or enable Increase Contrast.
Voice Control and Dictation
Apple’s Voice Control and Dictation settings make using a Macbook hands-free more feasible:
- In the Accessibility section, select Voice Control and turn it on.
- This setting allows you to control your Macbook entirely with your voice, a useful feature for multitasking or hands-free operation.
These accessibility options help personalize your Macbook experience, making it easier and more enjoyable to use.
Managing Notifications and Focus Modes on Your Macbook
Staying productive on your Macbook often requires effective notification management. Here’s how you can use notification settings and Focus Modes to minimize distractions.
Setting Up Focus Modes
- Open System Settings and go to Focus.
- Select predefined modes like Do Not Disturb or create custom Focus modes tailored to your work schedule.
- Configure which apps and contacts can reach you during these Focus modes to stay in control of your notifications.
Notification Settings
- In System Settings, select Notifications.
- Manage which apps can send you notifications, turn off alerts for specific apps, or group notifications for a cleaner interface.
Utilizing these notification settings will help you focus better, enhance productivity, and enjoy a streamlined Macbook experience.
Troubleshooting Common Macbook Setting Issues
While customizing Macbook settings, users may encounter occasional issues. Here are some common problems and solutions:
Problem: Unable to Change Certain Settings
- Ensure your macOS is up-to-date. Sometimes, settings may be restricted by older versions.
- Restart your Macbook to refresh the system, as temporary glitches can prevent certain settings from being accessible.
Problem: Battery Drains Quickly
- Revisit Battery Settings and enable Battery Health Management.
- Disable unnecessary background apps by checking the Activity Monitor.
If you need further assistance, check Apple’s official support page for troubleshooting guides or visit our in-depth tutorial section on Macbook maintenance and optimization.
Conclusion
Exploring and adjusting the hidden settings on your Macbook can significantly enhance your experience, from boosting productivity to strengthening security. By following this guide, you’ll be able to optimize your device, customize settings to suit your needs, and troubleshoot common issues effectively. Your Macbook is a powerful tool, and with these adjustments, you can unlock its full potential, ensuring a smoother and more secure workflow.
This article is in the category Guides & Tutorials and created by iDeciveWorld Team