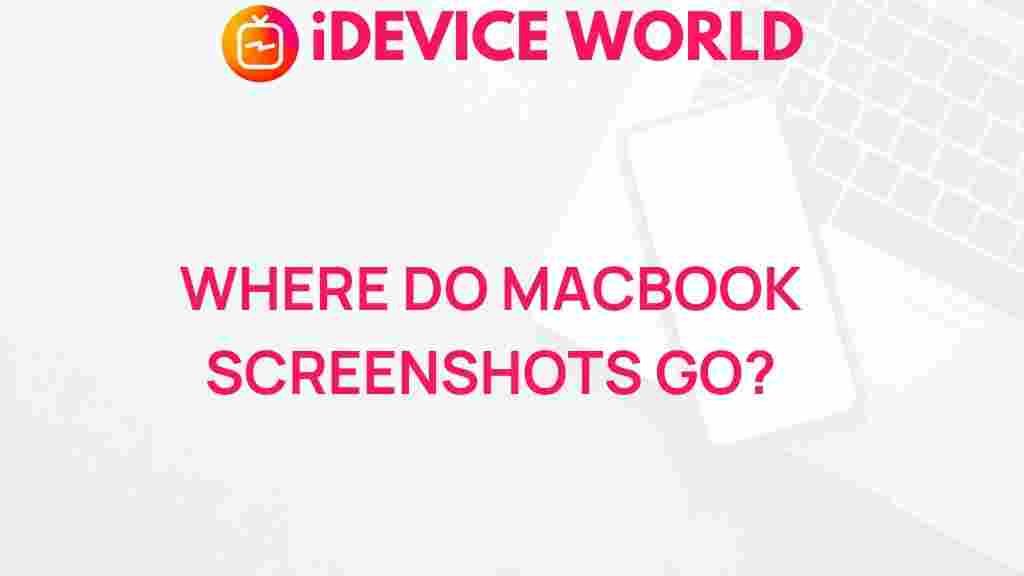Unveiling the Mystery: Where Do MacBook Screenshots Actually Go?
If you’re a MacBook user, you’ve likely found yourself in need of capturing your screen at some point. Whether for work, school, or just sharing a moment, taking screenshots is a simple yet powerful feature. However, many users are left wondering: where do MacBook screenshots actually go? This article will guide you through the ins and outs of screenshots on your MacBook, ensuring you never lose track of your valuable captures again.
Understanding MacBook Screenshot Basics
Screenshots on a MacBook can be taken in various ways, each method with its own unique features and file-saving processes. Knowing how to take them is only half the battle; understanding where they are stored is crucial for efficient workflow.
- Types of Screenshots: Full screen, selected window, or selected portion.
- Shortcut Keys: Familiarize yourself with keyboard shortcuts for efficiency.
- File Formats: Generally saved in PNG format, though you can adjust settings.
How to Take Screenshots on Your MacBook
Here’s a simple step-by-step guide to help you take screenshots on your MacBook:
1. Capture the Entire Screen
Press Command (⌘) + Shift + 3. This will capture your entire screen and automatically save it to your desktop.
2. Capture a Selected Portion
Press Command (⌘) + Shift + 4. Your cursor will change to a crosshair. Click and drag to select the area you want to capture, then release the mouse button.
3. Capture a Specific Window
Press Command (⌘) + Shift + 4 and then tap the Spacebar. This will change your cursor to a camera. Hover over the window you want to capture and click.
Where Do MacBook Screenshots Go?
By default, when you take a screenshot on a MacBook, it is saved to your desktop. This can be convenient, but it may lead to a cluttered workspace over time. Here’s how you can check or change the default save location:
Checking Your Default Save Location
To check where your screenshots are being saved:
- Open the Screenshot app by pressing Command (⌘) + Shift + 5.
- In the toolbar that appears, click on Options.
- Look for the Save to section to see the current location.
Changing the Save Location
If you prefer a different location for your screenshots, such as a specific folder or an external drive, you can easily change it:
- Open the Screenshot app again using Command (⌘) + Shift + 5.
- Click on Options in the toolbar.
- Select Other Location and choose your desired folder.
Troubleshooting Common Screenshot Issues
Despite how straightforward taking screenshots may seem, users often encounter issues. Here are some common problems and their solutions:
1. Screenshots Not Saving
If you find that your screenshots are not being saved, check the following:
- Ensure that you have sufficient storage space on your MacBook.
- Verify the default save location as described above.
- Restart your MacBook, as this can resolve minor glitches.
2. Screenshots Not Capturing the Entire Screen
If your screenshots are only capturing part of the screen, ensure you’re using the correct shortcut:
- For a full-screen capture, use Command (⌘) + Shift + 3.
- For a selected portion, use Command (⌘) + Shift + 4 and ensure you drag to select the desired area.
3. Changing File Format for Screenshots
By default, MacBook screenshots are saved as PNG files. If you want to change this format, follow these steps:
- Open Terminal (found in Applications > Utilities).
- Type the following command and press Enter:
- Then, type:
- Your screenshots will now be saved as JPG files.
defaults write com.apple.screencapture type jpgkillall SystemUIServerOrganizing Your Screenshots
To avoid clutter, it’s helpful to organize your screenshots regularly. Here are some strategies:
- Create Folders: Designate folders for different projects or themes.
- Use Tags: Apply tags to easily search and filter your screenshots.
- Regular Cleanup: Schedule a monthly review of your desktop and remove unnecessary files.
Additional Tips for MacBook Users
Here are some handy tips to enhance your screenshot-taking experience:
- Preview Your Screenshots: Use the Preview app to quickly view and edit your screenshots.
- Annotate Quickly: Use the Markup feature in Preview to add notes or highlights to your screenshots.
- Share Instantly: Use the share button in Preview or Finder to share screenshots via email or social media quickly.
Conclusion
Now that you know where your MacBook screenshots go and how to manage them effectively, you can make the most of this essential tool. Whether you’re using screenshots for professional presentations, academic work, or personal documentation, knowing how to handle them will save you time and reduce frustration. For more tips and tricks on maximizing your MacBook experience, check out our other articles here.
For further reading on using MacBook features efficiently, visit Apple’s official support page here.
This article is in the category Guides & Tutorials and created by iDeciveWorld Team