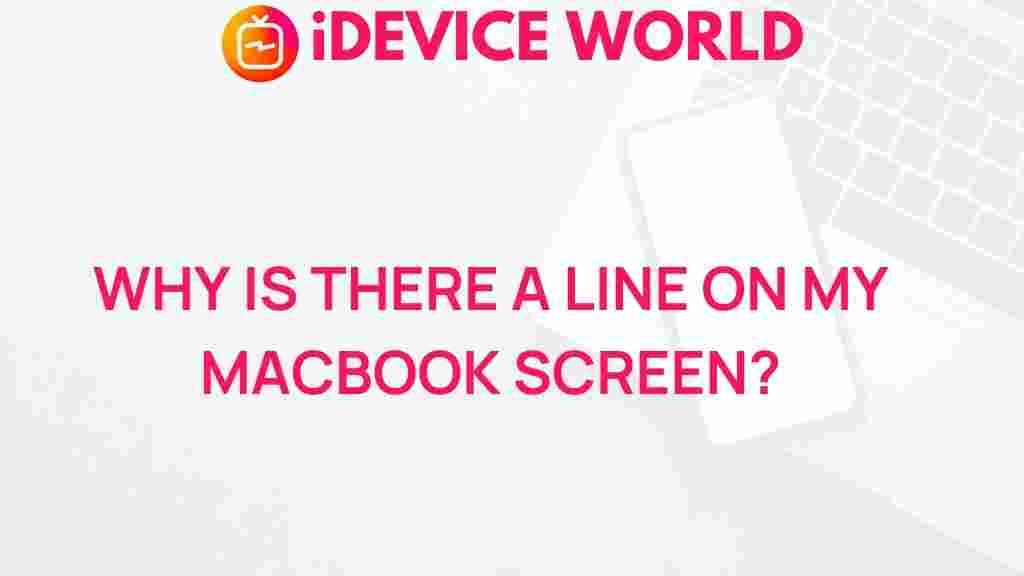Understanding the Line on Your MacBook Screen
Every MacBook user has experienced that heart-dropping moment when they notice an unexpected line or streak on their screen. Whether you’re using your device for work, school, or leisure, a line on your MacBook screen can be both distracting and concerning. In this article, we will unveil the mystery behind those lines, explore possible causes, and provide troubleshooting tips to help you resolve the issue.
What Causes Lines on a MacBook Screen?
Before diving into troubleshooting, it’s essential to understand the potential causes of a line appearing on your MacBook screen. These lines can be a result of various factors, including:
- Physical Damage: Dropping your MacBook or applying pressure to the screen can lead to cracks or damage that may manifest as lines.
- Software Issues: Sometimes, display lines may be caused by software glitches or outdated drivers.
- Display Cable Connection: A loose or damaged display cable can result in visual artifacts, including lines.
- Manufacturing Defects: In rare cases, a manufacturing defect may cause display issues.
Step-by-Step Process to Diagnose the Issue
When you encounter a line on your MacBook screen, it’s crucial to follow a systematic approach to diagnose the issue. Here’s a step-by-step process to help you identify the problem:
Step 1: Restart Your MacBook
Sometimes, a simple restart can resolve minor software glitches. To restart your MacBook:
- Click the Apple logo in the top-left corner.
- Select “Restart” from the dropdown menu.
Step 2: Check for Software Updates
Ensure your operating system is up to date, as software updates often include important fixes:
- Click the Apple logo.
- Select “System Preferences.”
- Click on “Software Update” and install any available updates.
Step 3: Boot in Safe Mode
Booting your MacBook in Safe Mode can help identify if the issue is caused by third-party applications:
- Shut down your MacBook.
- Press the power button and immediately hold down the Shift key.
- Release the Shift key when you see the login window.
If the line disappears in Safe Mode, the issue may be related to a third-party application or extension.
Step 4: Connect to an External Display
This step helps determine whether the issue is with your MacBook screen or the graphics hardware:
- Connect your MacBook to an external monitor.
- Check if the line appears on the external display.
If the line is present on the external monitor, the problem may be related to the graphics card. If it only appears on your MacBook screen, the issue is likely with the display.
Step 5: Inspect for Physical Damage
Check your MacBook for any visible signs of physical damage:
- Look for cracks or dents on the screen.
- Check the hinges and edges for any damage.
Troubleshooting Tips for Lines on a MacBook Screen
If you’ve identified that the line is a display issue, here are some troubleshooting tips you can try:
1. Reset the NVRAM/PRAM
Resetting the NVRAM (Non-Volatile Random-Access Memory) can sometimes fix display issues:
- Shut down your MacBook.
- Turn it on and immediately hold down Option + Command + P + R for about 20 seconds.
2. Run Apple Diagnostics
Apple Diagnostics can help identify hardware issues:
- Disconnect all external devices except the keyboard, mouse, and display.
- Shut down your MacBook.
- Turn it on and immediately hold down the D key until the diagnostics screen appears.
3. Check Display Preferences
Sometimes, adjusting your display settings can help:
- Go to “System Preferences.”
- Select “Displays.”
- Adjust the resolution and refresh rate to see if it resolves the issue.
4. Seek Professional Help
If you’ve tried the above steps and the line persists, it may be time to seek professional help. You can visit an Apple Store or contact Apple Support for assistance.
Preventive Measures to Avoid Screen Lines
While some issues may be unavoidable, here are a few preventive measures to help you maintain your MacBook screen:
- Use a Screen Protector: Applying a screen protector can help safeguard against scratches and cracks.
- Avoid Extreme Temperatures: Keep your MacBook away from extreme heat or cold, which can damage the display.
- Handle with Care: Always handle your MacBook with care to avoid physical damage.
- Regular Maintenance: Schedule regular maintenance checks with professionals to catch potential issues early.
Conclusion
A line on your MacBook screen can be alarming, but understanding the potential causes and following a systematic troubleshooting approach can help you resolve the issue. Always remember to keep your software updated and handle your device with care to prevent future problems. If the issue persists, don’t hesitate to reach out for professional help. Maintaining your MacBook’s health is essential for a seamless experience.
For more detailed troubleshooting guides and tips, check out our MacBook troubleshooting section.
This article is in the category Guides & Tutorials and created by iDeciveWorld Team