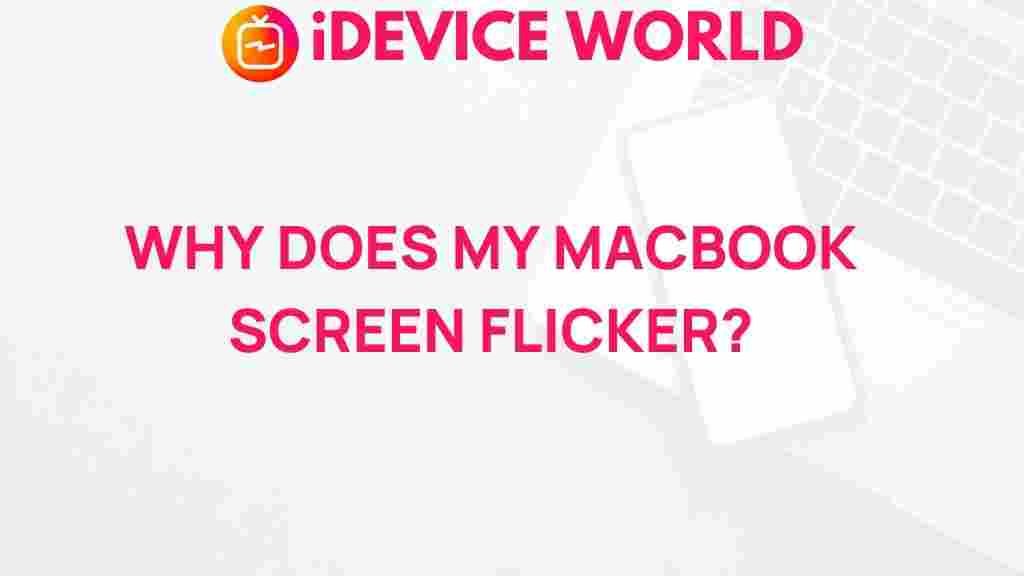Unveiling the Mystery: What Causes MacBook Screen Flickering?
MacBook users often encounter a perplexing issue: screen flickering. This problem can be disruptive, affecting everything from productivity to overall enjoyment of using the device. In this article, we will delve into the various causes of screen flickering on MacBooks, providing insights and troubleshooting tips to help you resolve this frustrating issue.
Understanding the Flickering Phenomenon
Screen flickering on a MacBook can manifest in several ways, including:
- Intermittent flashing of the display
- Horizontal or vertical lines appearing on the screen
- Color distortion
Identifying the specific type of flickering you are experiencing is the first step in diagnosing the issue. Various factors can contribute to this phenomenon, ranging from hardware problems to software settings.
Common Causes of MacBook Screen Flickering
Below are some of the most common causes of screen flickering on MacBooks:
- Software Issues: Outdated macOS or incompatible applications can lead to flickering.
- Hardware Problems: Loose connections or failing components may cause display issues.
- Graphics Card Malfunctions: A malfunctioning graphics card can lead to instability in the display.
- Display Settings: Incorrect display settings can contribute to flickering.
- External Devices: Sometimes, connected external devices can interfere with the display.
Step-by-Step Process to Diagnose MacBook Screen Flickering
If you’re facing screen flickering, follow these steps to identify and potentially resolve the issue:
1. Restart Your MacBook
Before diving into complex troubleshooting, a simple restart can sometimes resolve temporary glitches. Restart your MacBook to see if the flickering persists.
2. Update macOS
Keeping your operating system up to date is crucial. Go to Apple Menu > System Preferences > Software Update to check for available updates. Installing the latest version can fix bugs and improve overall performance.
3. Check Display Connections
If you’re using an external monitor, ensure all cables are securely connected. If the flickering occurs only on the external display, the issue may lie with the monitor or its connection rather than the MacBook itself.
4. Adjust Display Settings
Navigate to System Preferences > Displays. Here, check the resolution settings and refresh rate. Ensure they are set to recommended values:
- Resolution: Select the default for display.
- Refresh Rate: If available, choose 60Hz.
5. Run Apple Diagnostics
To determine if there are hardware issues, you can run Apple Diagnostics:
- Disconnect all external devices.
- Shut down your MacBook.
- Turn it on and immediately hold the D key.
This process will run a series of tests on your hardware and provide a report if any issues are detected.
6. Reset the NVRAM and SMC
Resetting the NVRAM (Non-Volatile Random Access Memory) and SMC (System Management Controller) can sometimes resolve display issues:
- To reset NVRAM: Shut down your MacBook, then turn it on and hold down Option + Command + P + R for about 20 seconds.
- To reset SMC: Shut down your MacBook. For MacBooks with T2 chips, press and hold the Control + Option + Shift keys on the left side and the power button for 10 seconds. Then release all keys and turn on your MacBook.
7. Check for Software Conflicts
Sometimes, applications can conflict with the display. Boot your MacBook in Safe Mode to see if the flickering persists:
- Shut down your MacBook.
- Turn it on and immediately hold the Shift key.
If the flickering stops, the issue is likely caused by a third-party application. Consider removing or updating any recently installed apps.
Troubleshooting Tips for Persistent Flickering
If you’ve followed the steps above and the flickering continues, consider the following additional troubleshooting tips:
1. Visit Apple Support
If the problem persists, it may be time to consult professionals. Apple Support can help diagnose hardware issues or recommend repair services.
2. Check for Known Issues
Sometimes, specific models of MacBooks may have known issues related to screen flickering. A quick search online or checking forums can provide insights into any widespread problems affecting your model.
3. Use External Displays
If you often use your MacBook with an external display, try switching the connection type or using a different monitor to determine if the issue lies with the MacBook or the external device.
4. Backup Your Data
In case the flickering is a sign of impending hardware failure, ensure your data is backed up. Use Time Machine or another backup solution to safeguard your files.
Conclusion
Screen flickering on your MacBook can be a frustrating experience, but understanding the potential causes and following a systematic troubleshooting process can help resolve the issue. Whether the problem is rooted in software, hardware, or external devices, taking the right steps can restore your MacBook to optimal performance.
If you continue to experience flickering after attempting these solutions, it might be best to seek professional assistance or visit an Apple Store. Regular maintenance, including software updates and hardware checks, can help prevent future occurrences of this issue.
For more detailed guides and troubleshooting tips, check our support page.
This article is in the category Guides & Tutorials and created by iDeciveWorld Team