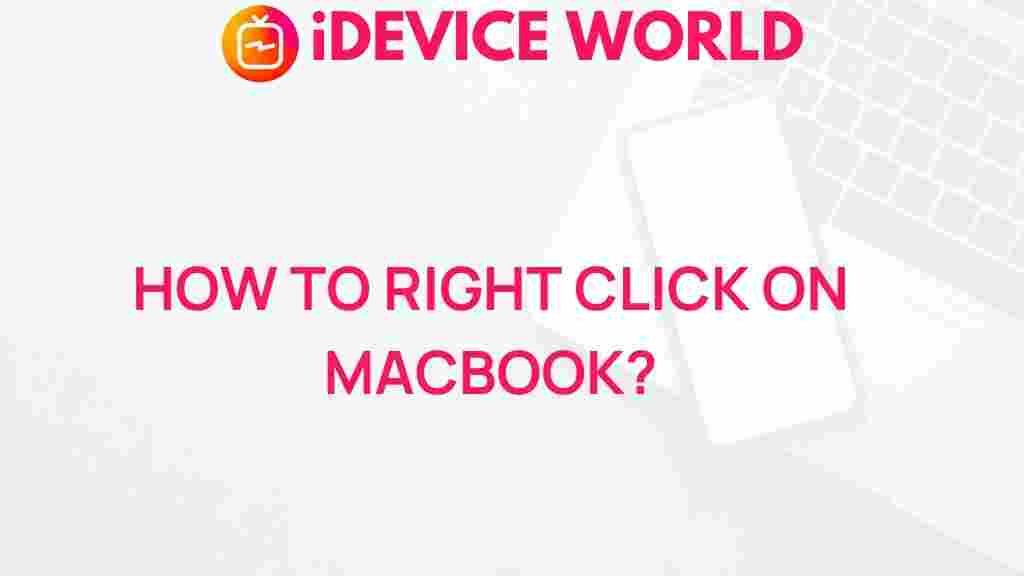Unleashing the Hidden Powers of Your MacBook: Mastering the Right Click Function
The MacBook is a powerful tool, known for its sleek design, fast performance, and user-friendly interface. However, some users may overlook the potential of its right-click function, a feature that offers various shortcuts to streamline your daily tasks. In this guide, we’ll explore how to effectively use the right-click on your MacBook to enhance productivity and uncover hidden functionalities that can transform your user experience.
Understanding the Right-Click Function on a MacBook
Traditionally, the right-click function is known as a quick way to access contextual menus that allow for actions like copying, pasting, and more. However, MacBook users may initially find this function somewhat elusive due to the single-button trackpad design. Apple uses different approaches to enable the right-click function, providing options for both casual users and those who prefer a customized experience.
Enabling Right-Click on Your MacBook
Before diving into the various uses of the right-click function, it’s essential to make sure it’s enabled. Here are the steps to activate right-click functionality on your MacBook:
- Go to System Preferences by clicking on the Apple menu in the top-left corner.
- Select Trackpad from the options.
- Under the Point & Click tab, check the box that says Secondary Click.
- Choose your preferred gesture for right-clicking. Options include clicking with two fingers or clicking in the bottom right corner of the trackpad.
Once enabled, you’re ready to start exploring the various ways to leverage the right-click function on your MacBook.
Exploring the Top Right-Click Features on MacBook
Let’s delve into some of the most useful ways to use the right-click feature on your MacBook, making it an integral part of your productivity workflow:
- File Management: Right-clicking on files or folders provides a range of options, including Rename, Duplicate, and Quick Look. The Quick Look option allows you to preview files without opening them, which is handy for scanning through documents or images quickly.
- Customizing Your Desktop: Right-click on the desktop to access options like changing your wallpaper, adding widgets, or creating new folders. This feature makes it easy to keep your workspace organized and visually appealing.
- Using Finder Options: In Finder, right-clicking on a file allows you to tag it for easier searchability, compress it into a zip file, or share it via AirDrop or email.
- Text Editing Shortcuts: When working with text, the right-click function is invaluable. You can easily copy, paste, or format text, as well as access the dictionary to look up definitions or use the “speech” function to have text read aloud.
- Safari and Web Browsing: Right-clicking in Safari brings up various options, such as opening links in a new tab, downloading images, or bookmarking pages. These shortcuts can significantly enhance your browsing experience.
Advanced Right-Click Tips for Power Users
For those looking to make the most of their MacBook’s right-click function, here are some advanced techniques to consider:
Customizing the Right-Click Menu
If you find yourself frequently using specific actions, consider customizing your right-click menu. With macOS, you can modify some contextual menus by adding shortcuts for apps or actions you use regularly. Although macOS doesn’t provide as much customization as other operating systems, there are third-party apps like BetterTouchTool that allow for further personalization.
Using Terminal Commands
Power users who are comfortable with the Terminal can use it in combination with the right-click function for even more control. By enabling “New Terminal at Folder” in Finder, you can open the Terminal directly from a selected folder, saving time for coding or development tasks.
Automating Repetitive Tasks
Another advanced trick is to utilize Automator scripts. By setting up Automator, you can assign scripts to run on a right-click, allowing for automation of repetitive tasks like file renaming, resizing images, or organizing folders.
Troubleshooting Common Right-Click Issues on MacBook
While the right-click function on MacBook is generally smooth, occasional issues may arise. Here are some troubleshooting steps to help resolve common right-click problems:
- Check Trackpad Settings: Go back to System Preferences > Trackpad and ensure that secondary click is still enabled. Sometimes software updates may reset settings, so it’s a good first step to verify.
- Restart Your MacBook: If right-click issues persist, try restarting your MacBook. This simple step can often clear up minor software glitches.
- Update macOS: Outdated software can sometimes cause trackpad issues. Make sure your macOS is up to date by going to System Preferences > Software Update.
- Reset the SMC or PRAM: For ongoing issues, resetting the System Management Controller (SMC) or Parameter RAM (PRAM) can resolve unresponsive trackpad problems. Apple provides official guides on their support page for these resets here.
If none of these solutions work, it may be worth contacting Apple Support or visiting a certified repair center to ensure there isn’t a hardware issue.
Unlocking Hidden Trackpad Gestures
In addition to the right-click, MacBook offers a variety of multi-touch gestures that can further enhance your user experience:
- Pinch-to-Zoom: Easily zoom in and out of images or documents with a pinch motion.
- Swipe Between Pages: Use a two-finger swipe to navigate between web pages in Safari or switch views in other apps.
- Mission Control: A three-finger swipe up will bring you to Mission Control, where you can see all open windows and desktops.
Experimenting with these gestures, in conjunction with the right-click function, can help you move more fluidly between tasks and make the most out of your MacBook’s capabilities.
Enhancing Productivity with Third-Party Apps
If you want to push the limits of your MacBook’s right-click function, consider installing third-party apps that allow for even greater functionality:
- BetterTouchTool: This app allows for extensive customization of your trackpad, including custom gestures and assigning actions to right-click. You can even add commands that are otherwise unavailable in macOS.
- PopClip: PopClip brings an iOS-like contextual menu to macOS. Highlighting text brings up a small menu with options to copy, paste, or even search, making it an intuitive addition for those who work extensively with text.
Using these apps, you can create a right-click experience that suits your workflow and personal preferences, transforming your MacBook into a highly customized productivity tool.
Conclusion: Maximize the Potential of Your MacBook Right-Click
Mastering the right-click function on your MacBook opens up a world of hidden possibilities. From file management to web browsing, and even advanced customization, this simple feature can greatly enhance your productivity and make your workflow smoother. By taking the time to explore and customize your right-click options, you can turn your MacBook into a more powerful tool that better serves your needs.
As you experiment with the right-click and other features, remember that the MacBook’s capabilities extend far beyond what meets the eye. For more tips on maximizing your MacBook’s performance, check out our comprehensive guide to Mac productivity.
Ready to unleash the hidden powers of your MacBook? Start with these right-click tips, explore the possibilities, and see how much faster and more efficient your Mac experience can become.
This article is in the category Guides & Tutorials and created by iDeciveWorld Team