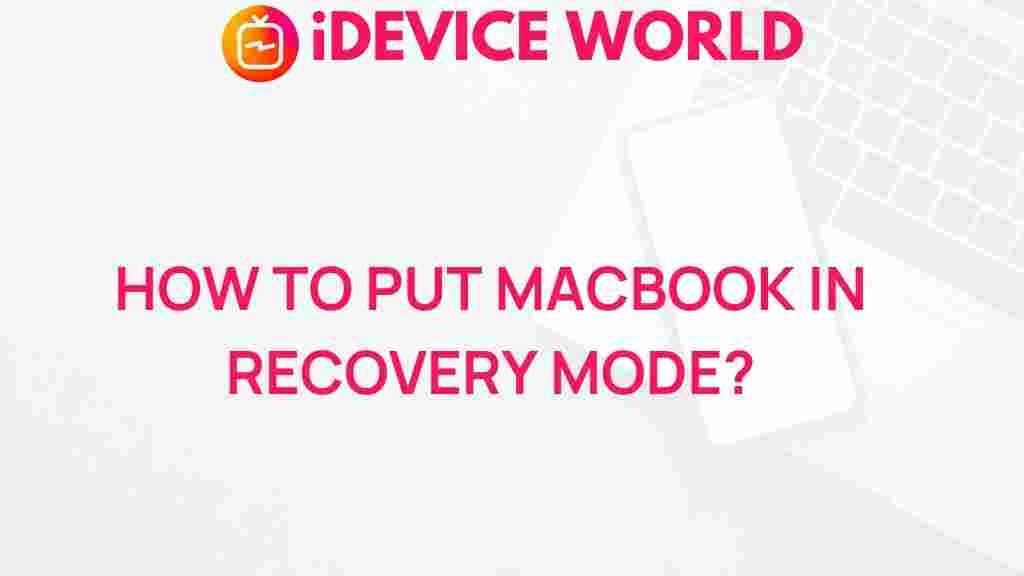Unleashing the Power of MacBook’s Recovery Mode
The MacBook is an exceptional piece of technology, revered for its sleek design, powerful performance, and user-friendly interface. However, like any other device, it can encounter issues that may hinder its performance. This is where the Recovery Mode comes into play. Understanding how to leverage this powerful tool can save you time and effort in troubleshooting and restoring your MacBook to its optimal state.
What is MacBook Recovery Mode?
Recovery Mode is a built-in feature of macOS that allows users to perform various recovery tasks. This includes reinstalling the operating system, restoring from a Time Machine backup, or using disk utility to repair your Mac’s hard drive. It acts as a safety net, ensuring that you can always access essential recovery tools without needing a separate recovery disk.
Why You Need Recovery Mode
There are several reasons why you might need to enter Recovery Mode on your MacBook:
- Reinstall macOS: If your operating system is corrupted or malfunctioning, you can reinstall it through Recovery Mode.
- Restore from Backup: You can restore your MacBook to a previous state using a Time Machine backup.
- Disk Utility: Repair disk errors or manage partitions directly from Recovery Mode.
- Erase Your Mac: If you plan to sell your MacBook, you can securely erase all data before transferring ownership.
How to Access Recovery Mode on Your MacBook
Accessing Recovery Mode on your MacBook is a straightforward process. Follow these steps:
Step 1: Shut Down Your MacBook
Before you can enter Recovery Mode, ensure your MacBook is completely shut down. You can do this by:
- Clicking the Apple logo in the top-left corner and selecting Shut Down.
- Holding the power button until the screen goes black.
Step 2: Start Your MacBook in Recovery Mode
Once your MacBook is off, follow these steps:
- Press and hold the Command (⌘) and R keys together.
- While holding these keys, press the power button to turn on your MacBook.
- Continue holding the keys until you see the Apple logo or a spinning globe, indicating that your Mac is entering Recovery Mode.
Step 3: Choose Your Recovery Option
Once in Recovery Mode, you will see the macOS Utilities window. Here, you can choose from several options:
- Restore From Time Machine Backup: Select this option to restore your Mac from a previous backup.
- Reinstall macOS: Use this to reinstall the operating system. This option is useful if you’re experiencing severe software issues.
- Disk Utility: Choose this to repair or format your disk.
- Get Help Online: This option allows you to access Apple’s support resources through Safari.
Using Recovery Mode: Step-by-Step Processes
1. Reinstalling macOS
If your MacBook is running slowly or experiencing crashes, reinstalling macOS can resolve these issues. Here’s how:
- In the macOS Utilities window, select Reinstall macOS.
- Follow the on-screen instructions, choosing your hard drive as the installation location.
- Your MacBook will download the necessary files and reinstall the operating system.
- This process may take some time, so ensure your MacBook is plugged into a power source.
2. Restoring from Time Machine Backup
If you’ve been using Time Machine to back up your data, restoring from a backup can be an effective way to recover lost files:
- Select Restore From Time Machine Backup in the macOS Utilities window.
- Choose your backup disk and click Continue.
- Select the date and time of the backup you wish to restore from.
- Follow the prompts to complete the restoration process.
3. Using Disk Utility
Disk Utility can help you fix various disk issues:
- In the macOS Utilities window, select Disk Utility.
- Choose the disk you want to repair from the sidebar.
- Click on First Aid to check the disk for errors and repair them.
- Follow any additional prompts to complete the repair.
4. Erasing Your MacBook
If you plan to sell or give away your MacBook, securely erasing your data is crucial:
- In the macOS Utilities window, choose Disk Utility.
- Select your startup disk (usually named “Macintosh HD”).
- Click on the Erase button.
- Choose the format (APFS is recommended for most users) and confirm.
- After erasing, you can exit Disk Utility and choose Reinstall macOS if you wish to set up a fresh installation for the new owner.
Troubleshooting Common Issues in Recovery Mode
While Recovery Mode is a powerful tool, you may encounter some issues while trying to access it. Here are a few common problems and their solutions:
Problem: Recovery Mode Doesn’t Start
If Recovery Mode doesn’t seem to be working:
- Ensure that you are pressing the Command and R keys immediately after turning on your MacBook.
- Try using Option + Command + R to enter Internet Recovery Mode, which may help if the local recovery partition is damaged.
- Reset the NVRAM/PRAM by holding Option + Command + P + R right after turning on your MacBook.
Problem: Disk Utility Fails to Repair the Disk
If Disk Utility reports that it cannot repair your disk:
- Try running First Aid multiple times, as it can sometimes succeed after several attempts.
- Consider backing up your data and erasing the disk if repeated repairs fail.
- If issues persist, consult an Apple-certified technician for assistance.
Problem: Cannot Connect to Wi-Fi in Recovery Mode
To connect to Wi-Fi in Recovery Mode:
- Click on the Wi-Fi icon in the menu bar and select your network.
- Enter your Wi-Fi password if prompted.
- Ensure your router is functioning correctly and check for any outages.
Conclusion
The MacBook Recovery Mode is an invaluable feature that can help users navigate through various technical difficulties. Whether you’re reinstalling macOS, restoring data, or troubleshooting disk issues, knowing how to effectively use Recovery Mode can enhance your experience and prolong the life of your device. By following the steps outlined in this guide, you can harness the full potential of your MacBook’s recovery features. For more detailed support, visit the Apple Support page.
Take the time to familiarize yourself with these recovery tools, and don’t hesitate to reach out to professional support if you encounter issues beyond your control. Your MacBook is a powerful tool, and with the right knowledge, you can ensure it remains in excellent working condition.
For further reading on MacBook maintenance tips, check out this informative article.
This article is in the category Guides & Tutorials and created by iDeciveWorld Team