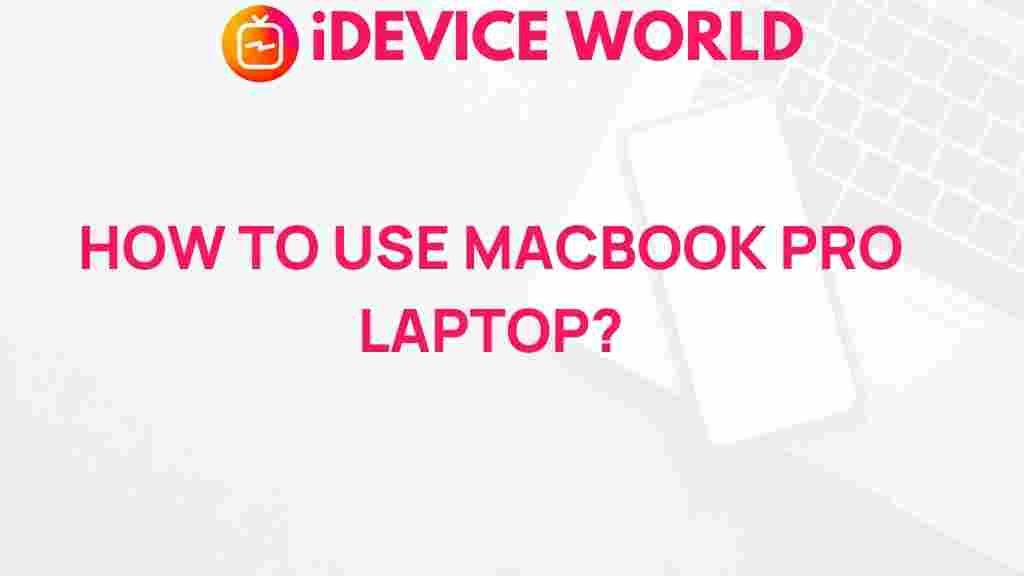Unleash the Power of Your MacBook Pro: Tips and Tricks Revealed
The MacBook Pro is more than just a laptop; it’s a powerful tool designed for creativity, productivity, and seamless multitasking. Whether you’re a student, professional, or casual user, unlocking the full potential of your MacBook Pro can enhance your daily workflow and improve your overall experience. In this article, we will explore essential tips and tricks to help you make the most of your MacBook Pro.
Table of Contents
- Getting Started with Your MacBook Pro
- Customization for Efficiency
- Boosting Productivity
- Troubleshooting Common Issues
- Conclusion
Getting Started with Your MacBook Pro
When you first unbox your MacBook Pro, it can feel overwhelming due to its numerous features and capabilities. Here are some initial steps to get you started:
- Set Up macOS: Follow the on-screen instructions to configure your language, Wi-Fi, and Apple ID.
- Explore System Preferences: Familiarize yourself with System Preferences, where you can adjust settings to suit your needs.
- Update Software: Always keep your macOS updated to access the latest features and security enhancements. You can check for updates by navigating to Apple Menu > About This Mac > Software Update.
Customization for Efficiency
Your MacBook Pro can be tailored to fit your workflow better. Here are some customization tips:
1. Optimize Dock and Menu Bar
Organize your Dock by removing unused applications and adding the ones you use frequently. You can also adjust the size of the Dock and set it to hide automatically for a cleaner workspace.
2. Use Hot Corners
Hot Corners can significantly enhance your productivity. This feature allows you to assign specific actions when you move your mouse to the corners of the screen. To set this up:
- Go to System Preferences.
- Select Desktop & Screen Saver.
- Click on Hot Corners… and choose your desired actions for each corner.
3. Configure Mission Control
Mission Control helps you manage multiple open applications effortlessly. You can access it by swiping up with three fingers on your trackpad or pressing the F3 key. Customize it in System Preferences to enhance your multitasking capabilities.
4. Customize Keyboard Shortcuts
Keyboard shortcuts can save you a lot of time. To customize them:
- Navigate to System Preferences.
- Select Keyboard > Shortcuts.
- Modify existing shortcuts or create new ones to streamline your workflow.
Boosting Productivity
To truly unleash the power of your MacBook Pro, consider the following productivity-boosting strategies:
1. Utilize Split View
Split View allows you to work on two applications side by side without distractions. To use this feature:
- Click and hold the green maximize button in the upper-left corner of an application window.
- Select the other application to display in the remaining space.
2. Manage Your Files with Finder Tags
Using tags in Finder can help you keep your files organized. You can assign colors and keywords to files for easy searching later. To tag a file:
- Right-click on the file in Finder.
- Select a tag from the options provided or create a new one.
3. Leverage Siri for Quick Commands
Siri is a powerful assistant that can help you perform tasks quickly. You can use voice commands to send messages, check your calendar, or even find files. To enable Siri:
- Go to System Preferences.
- Select Sir
This article is in the category Guides & Tutorials and created by iDeciveWorld Team