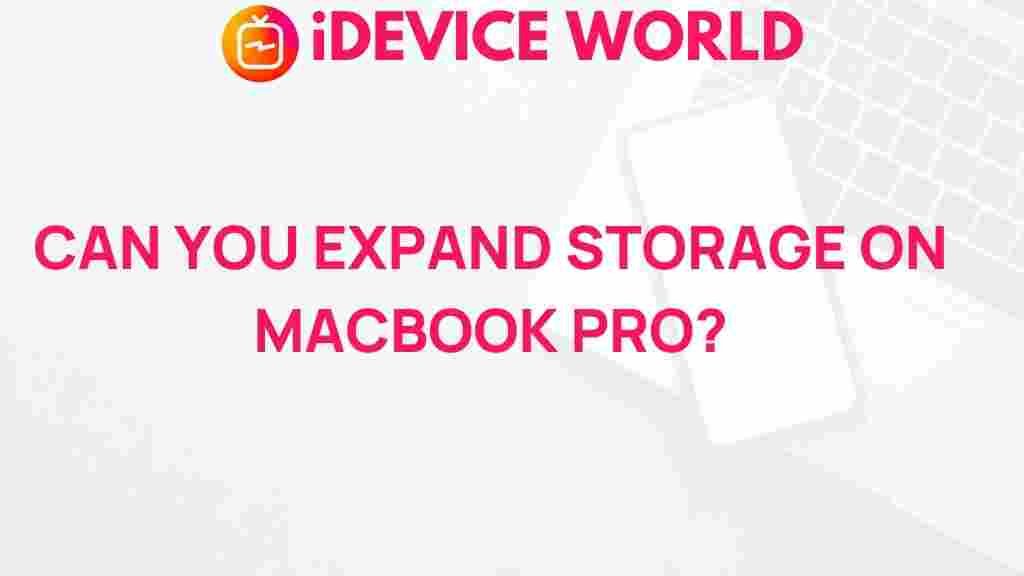Unlock the Secrets of Expanding Storage on Your MacBook Pro
As a proud owner of a MacBook Pro, you are likely aware of its impressive capabilities. However, as time goes on and applications proliferate, you might find yourself grappling with limited storage space. This article will guide you through the best strategies for expanding storage on your MacBook Pro, ensuring you can maximize its performance and keep your files organized.
Understanding Your Storage Options
Before diving into the methods of expanding storage, it’s essential to understand the types of storage options available for your MacBook Pro.
- Internal Storage: The built-in SSD, which can be upgraded in some models.
- External Storage: Devices such as USB drives, external SSDs, and HDDs that connect via Thunderbolt or USB ports.
- Cloud Storage: Services that allow you to store files online, accessible from any device.
Step-by-Step Guide to Expanding Storage on Your MacBook Pro
Here are various methods to expand storage on your MacBook Pro effectively:
1. Upgrade Your Internal SSD
If you have an older model of the MacBook Pro, you might be able to upgrade the internal SSD. Follow these steps:
- Check Compatibility: Research whether your specific MacBook Pro model supports SSD upgrades. Refer to Apple’s official site or trusted tech forums for guidance.
- Purchase a Compatible SSD: Opt for high-quality brands like Samsung or OWC, which offer reliable SSDs for MacBook Pro.
- Backup Your Data: Use Time Machine or a similar tool to create a backup before proceeding.
- Open Your MacBook Pro: Carefully follow a guide, such as those available on iFixit, to replace the SSD.
- Install macOS: Once the new SSD is in place, reinstall macOS and restore your data from the backup.
2. Use External Hard Drives and SSDs
External storage is an excellent option for expanding the storage capabilities of your MacBook Pro. Here’s how to utilize them:
- Select the Right Drive: Choose between HDDs for large storage capacities or SSDs for speed. SSDs are more expensive but provide faster access times.
- Connect Your Drive: Use the appropriate port (USB-C or Thunderbolt) to connect the drive to your MacBook Pro.
- Format the Drive: Go to Disk Utility and format the external drive to APFS or exFAT for compatibility.
- Store Your Files: Drag and drop files you want to offload from your internal storage to the external drive.
3. Leverage Cloud Storage Solutions
Cloud storage is becoming increasingly popular for its accessibility and convenience. Here’s how to set it up:
- Choose a Cloud Service: Options like Google Drive, Dropbox, and iCloud offer varying amounts of free and paid storage.
- Create an Account: Sign up for the service of your choice and install the application on your MacBook Pro.
- Upload Your Files: Start uploading files and folders to the cloud to free up space on your device.
- Access Your Files Anywhere: Enjoy the flexibility of accessing your files from any device with internet access.
Troubleshooting Common Storage Issues
Even with these solutions, you might encounter issues while managing storage on your MacBook Pro. Here are some troubleshooting tips:
1. Storage Space Not Updating
If you notice that your storage isn’t reflecting the changes after moving files:
- Restart Your Mac: Sometimes, a simple restart can refresh the system and update storage information.
- Check for Hidden Files: Use Finder to check for any hidden files that might be consuming space.
2. Slow Performance After Upgrade
If your MacBook Pro is sluggish after an upgrade:
- Run Disk Utility: Use the Disk Utility to repair your disk permissions.
- Reset PRAM/NVRAM: This can help with performance issues and is easy to do by restarting your Mac and holding Command + Option + P + R.
3. Cloud Sync Issues
If you experience problems with cloud storage syncing:
- Check Internet Connection: Ensure you have a stable internet connection for file syncing.
- Reinstall the Cloud App: Sometimes reinstalling the application can resolve persistent sync issues.
Conclusion
Expanding the storage on your MacBook Pro is essential for maintaining optimal performance and ensuring you have space for all your files. Whether you choose to upgrade your internal SSD, utilize external drives, or take advantage of cloud storage, each method offers unique benefits. By following the steps outlined above, you can effectively manage your storage needs.
Remember, regular maintenance and backups are crucial for the longevity of your device. For more tips on managing your MacBook Pro, check out our comprehensive guide on optimizing Mac performance.
If you’re interested in learning more about advanced storage options and upgrades, visit MacRumors for the latest insights and discussions.
This article is in the category Guides & Tutorials and created by iDeciveWorld Team