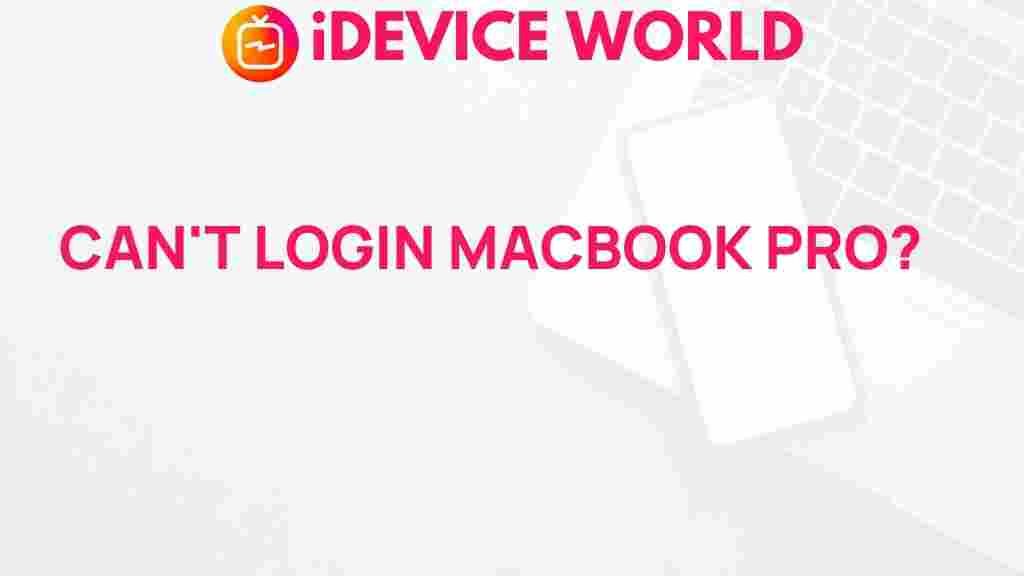MacBook Pro: Unraveling the Mystery of Login Issues
The MacBook Pro is known for its powerful performance and sleek design, making it a favorite among professionals and creatives alike. However, even the most reliable devices can experience login issues, leaving users frustrated and unable to access their important files and applications. In this article, we will explore common login problems, provide a step-by-step troubleshooting guide, and offer tips to help you resolve these issues effectively.
Understanding Login Issues on MacBook Pro
Login issues can arise from various factors, including software glitches, corrupted user profiles, or hardware malfunctions. Understanding these issues is the first step towards resolving them. Here are some common symptoms of login problems on a MacBook Pro:
- The login screen freezes or becomes unresponsive.
- You receive error messages when attempting to log in.
- The login process takes an unusually long time.
- You are unable to access your user account after entering your password.
Step-by-Step Process to Troubleshoot MacBook Pro Login Issues
When faced with login issues, it’s essential to follow a systematic approach to identify and resolve the problem. Below are steps you can take to troubleshoot your MacBook Pro login issues:
1. Restart Your MacBook Pro
Sometimes, a simple restart can resolve temporary glitches. To restart your MacBook Pro:
- Click on the Apple logo in the top-left corner of the screen.
- Select “Restart” from the drop-down menu.
- Confirm the action when prompted.
2. Boot in Safe Mode
Booting your MacBook Pro in Safe Mode can help you determine if the issue is related to startup items or extensions. Here’s how to do it:
- Shut down your MacBook Pro.
- Turn it on and immediately press and hold the Shift key.
- Release the Shift key when you see the login window.
If you can log in successfully in Safe Mode, there may be a software conflict causing the issue. You can then remove recently added applications or startup items.
3. Check for Software Updates
Keeping your macOS up to date can prevent compatibility issues and bugs. To check for updates:
- Click on the Apple logo and select “System Preferences.”
- Choose “Software Update.”
- If updates are available, click “Update Now.”
4. Reset NVRAM/PRAM
Non-volatile random-access memory (NVRAM) and Parameter RAM (PRAM) store certain settings that your MacBook Pro uses. Resetting them can help resolve login issues:
- Shut down your MacBook Pro.
- Turn it on and immediately press and hold the Option, Command, P, and R keys together.
- Keep holding the keys for about 20 seconds.
5. Create a New User Account
If your login issue persists, creating a new user account can help identify if the problem is user-specific. To create a new account:
- Boot your MacBook Pro in Safe Mode.
- Go to “System Preferences” and select “Users & Groups.”
- Click the lock icon and enter your administrator password.
- Click the “+” button to add a new account.
- Fill in the required information and click “Create User.”
Try logging in with the new account to see if the issue is resolved.
Troubleshooting Tips for MacBook Pro Login Problems
Aside from the above steps, here are additional tips to help you troubleshoot login issues:
- Check Your Password: Ensure that you are entering the correct password. You can reset your password using your Apple ID if needed.
- Disconnect Peripherals: Sometimes, external devices can interfere with the login process. Disconnect any USB devices and try logging in again.
- Reinstall macOS: If all else fails, consider reinstalling macOS. Make sure to back up your data before proceeding.
When to Seek Professional Help
If you’ve tried all the troubleshooting steps and still cannot log into your MacBook Pro, it may be time to seek professional assistance. Here are some signs that you should contact a technician:
- Your MacBook Pro displays persistent error messages.
- You suspect a hardware failure.
- You are uncomfortable performing advanced troubleshooting steps.
Consulting with an Apple Authorized Service Provider or visiting an Apple Store can provide you with the necessary support and expertise to resolve your login issues.
Preventing Future Login Issues
To minimize the risk of login problems in the future, consider the following preventive measures:
- Regular Software Updates: Keep your macOS and applications up to date to avoid compatibility issues.
- Use Strong Passwords: Maintain a secure password and change it regularly to protect your account.
- Backup Your Data: Use Time Machine or another backup solution to safeguard your files and settings.
By taking these steps, you can enhance the overall performance and reliability of your MacBook Pro and reduce the chances of encountering login issues.
Conclusion
Login issues can be frustrating, but with a systematic approach and the right troubleshooting steps, you can often resolve these problems on your own. Remember to regularly update your software, maintain strong passwords, and back up your data to prevent future complications. If you find yourself stuck, don’t hesitate to seek professional help.
For more tips and resources on managing your MacBook Pro, check out our comprehensive guide. For more technical insights, visit Apple’s official support page.
This article is in the category Guides & Tutorials and created by iDeciveWorld Team