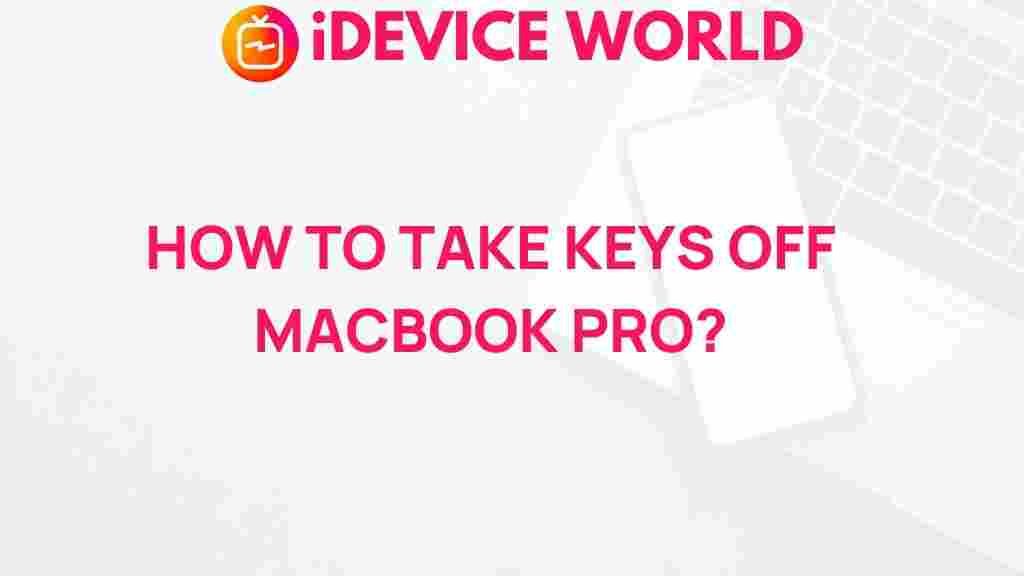Removing Keys from Your MacBook Pro: A Step-by-Step Guide
The MacBook Pro is renowned for its sleek design, powerful performance, and user-friendly interface. But like any laptop, the keyboard can experience wear and tear over time. Whether it’s dust buildup, a stuck key, or accidental spills, knowing how to properly remove keys from your MacBook Pro can help with troubleshooting and regular maintenance. This guide provides a comprehensive, step-by-step process for safely removing, cleaning, and reinstalling keys on your MacBook Pro, as well as some troubleshooting tips and tricks.
Why You Might Need to Remove Keys from Your MacBook Pro
While it’s best to handle a MacBook Pro keyboard with care, there are some common situations where removing a key or two can be beneficial:
- Dust or debris buildup: Over time, dust and small debris can accumulate under the keys, leading to unresponsive or sticky keys.
- Stuck or sticky keys: If you spill a liquid or the keys feel sticky, a quick removal and cleaning can often restore them.
- Replacing a damaged key: If a key is cracked or broken, replacing it may be a simple way to fix the issue without needing a full keyboard replacement.
Before diving into the key removal process, it’s essential to understand the type of keyboard on your MacBook Pro and to take necessary precautions to avoid damaging delicate components.
Step-by-Step Guide to Removing Keys from Your MacBook Pro
1. Prepare Your Workspace and Gather Necessary Tools
To avoid scratching or damaging your MacBook Pro, set up a clean, flat workspace. Here’s what you’ll need:
- A small, thin tool like a spudger or a flathead screwdriver
- Compressed air (optional, but useful for blowing out dust)
- A soft cloth or microfiber cloth
- Cleaning alcohol or a gentle cleaning solution (make sure it’s safe for electronics)
2. Power Off and Disconnect Your MacBook Pro
Before removing any keys, turn off your MacBook Pro and disconnect it from any power source. Removing keys while the laptop is powered on can lead to accidental key presses and potential data loss or internal damage.
3. Gently Pry Up the Key Cap
MacBook Pro keys are attached in a delicate mechanism, so gently insert the spudger or flathead tool under the edge of the key you want to remove. Use light pressure to avoid snapping the key. Slowly lift the keycap from one side until it starts to pop off. Be careful not to damage the scissor or butterfly mechanism under the key.
4. Remove the Key Mechanism (If Necessary)
Depending on the level of cleaning or repair needed, you may also need to remove the underlying mechanism:
- Scissor mechanism: For older MacBook Pros, the scissor mechanism can be removed by gently prying each side, ensuring not to apply too much force.
- Butterfly mechanism: Newer MacBook Pro models use a butterfly mechanism, which is more fragile. Gently lift the edges without bending the delicate components.
Removing the mechanism is not always necessary, so proceed only if thorough cleaning is required or if the mechanism itself is causing issues.
5. Clean the Area
With the keycap and mechanism removed, use a can of compressed air to blow away any dust or debris. Next, use a microfiber cloth lightly dampened with cleaning alcohol to wipe the area. Avoid using excessive liquid, as it can seep into other areas of the keyboard and potentially cause damage.
6. Reattach the Key Mechanism and Key Cap
Once the area is clean, reattach the mechanism (if removed) by aligning it with the attachment points and pressing gently. To reattach the keycap, align it with the underlying mechanism, then press down gently until it snaps back into place. Test the key to ensure it’s securely attached and functioning correctly.
Troubleshooting Common MacBook Pro Key Issues
Sticky or Unresponsive Keys
If a key remains sticky or unresponsive after cleaning, there may still be debris trapped within the mechanism. Consider repeating the cleaning process, focusing on removing any particles that may have been missed. Using a can of compressed air is especially helpful for loosening stubborn particles.
Replacing Broken Keys on Your MacBook Pro
Should a keycap or mechanism be irreparably damaged, you can purchase replacement keys specifically designed for your MacBook Pro model. Visit an authorized Apple store or retailer to ensure compatibility. Installing a replacement key follows the same steps as reattaching a removed key, just with a new part.
When to Seek Professional Help
If multiple keys are malfunctioning or if the issue persists despite your best efforts, it may be best to consult a professional. MacBook Pro keyboards are complex, and any mishandling can lead to more serious issues. Apple Support offers repair services and diagnostic tests to help address more complicated keyboard problems.
Additional Tips for Maintaining Your MacBook Pro Keyboard
- Regular Cleaning: Wipe down your keyboard with a microfiber cloth weekly to remove surface dust.
- Avoid Eating or Drinking: Food particles and liquids are some of the most common causes of keyboard issues. Try to keep snacks and beverages away from your MacBook Pro.
- Use a Keyboard Cover: A keyboard cover can protect your MacBook Pro from dust and spills. Just be sure it doesn’t interfere with typing or air circulation.
Conclusion: Properly Removing Keys from Your MacBook Pro
Removing keys from a MacBook Pro may seem intimidating, but with a careful approach and the right tools, it can be done safely and effectively. Regular maintenance, like cleaning under the keys and removing debris, helps keep your keyboard functioning smoothly and extends the life of your device. If you’re ever unsure or encounter persistent issues, consulting a professional or visiting an Apple Store can save you from more costly repairs.
By following this guide, you’ll be better equipped to handle minor keyboard issues on your MacBook Pro, ensuring a smoother typing experience and prolonging the lifespan of your laptop. Remember, preventative care goes a long way toward maintaining the performance and reliability of your MacBook Pro!
This article is in the category Guides & Tutorials and created by iDeciveWorld Team